거의 모든 사무직 직원은 지난 몇 년 동안 Microsoft Teams (새 탭에서 열림) 회의에 참석했을 것입니다. 그러나 단순히 기존 통화에 참여하는 대신 Microsoft Teams 회의를 직접 설정하는 방법을 알고 싶을 수 있습니다. 그렇다면 이것이 당신을 위한 가이드입니다.
높은 수준의 공동 작업 (새 탭에서 열림) 을 유지하고 싶었지만 관련 개인과 직접 만날 수 없었다면 Microsoft Teams 회의가 얼마나 유용한지 잘 알고 계실 것입니다. 학생이든, 직장인이든, 멀리 떨어져 있는 가족이든 상관없이 Teams를 사용하면 사람들이 어디에 있든 상호 작용할 수 있습니다.
물론 화상 회의 소프트웨어 (새 탭에서 열림) 의 각 부분 은 조금씩 다르게 작동하므로 새로운 Microsoft Teams 회의를 설정하는 방법을 정확히 모르는 경우 이해할 수 있습니다. 그렇다면 계속 읽으십시오. 모바일 사용자든 데스크탑 사용자든 따라하기 쉬운 가이드를 제공했습니다.
데스크톱 1단계: 회의 예약
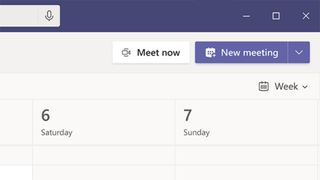
실제로 데스크톱 사용자가 Teams 회의를 예약할 수 있는 몇 가지 방법이 있습니다. Teams를 연 다음 캘린더 (새 탭에서 열림) 탭(데스크톱 클라이언트를 사용하든 웹 앱을 사용하든 상관 없음)을 클릭하면 공동 작업을 원하는 경우 "지금 모임"을 선택할 수 있습니다. 즉시 또는 "새 회의"에서 적절한 날짜와 시간을 선택할 수 있습니다. 또는 내장된 Teams 일정을 사용하여 대신 회의를 예약할 수 있습니다.
데스크톱 2단계: 회의 세부 정보 추가
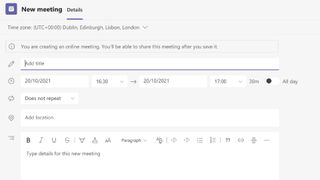
Teams 모임 설정 프로세스를 시작하면 몇 가지 모임 세부 정보를 추가해야 합니다. 예약 양식 내에서 회의 제목, 초대 대상자 및 추가 세부 정보와 같은 정보를 추가할 수 있습니다. 회의 반복 여부와 반복 빈도를 선택할 수도 있습니다.
데스크탑 3단계: 일정 도우미 사용
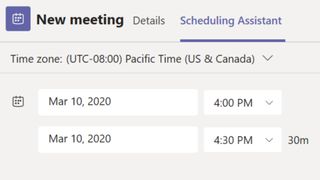
모든 참석자에게 Teams 모임에 적합한 시간을 정하기 어려운 경우 Teams 일정 도우미를 사용할 수 있습니다. 이렇게 하면 회의에 추가한 모든 참석자의 일정을 비교하고 모두에게 적합한 시간을 제안합니다.
데스크톱 4단계: 저장을 클릭합니다.
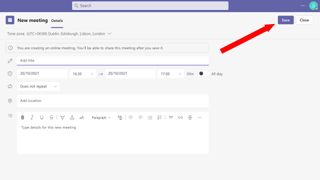
회의 세부 정보를 모두 입력했으면 "저장"을 클릭합니다. 이제 참석자 모두에게 예약된 회의에 대한 초대장이 전송됩니다.
데스크톱 5단계: 외부 참석자 초대
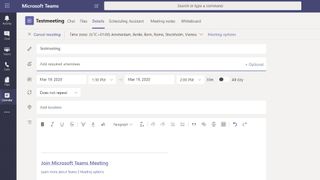
많은 원격 회의에는 조직 외부의 참석자가 필요합니다. 다행스럽게도 이러한 초대를 보내는 것은 간단합니다. "필수 참석자 추가" 옆에 있는 "선택 사항"을 클릭합니다. 원하는 참석자의 이메일 주소를 입력하고 "초대"를 선택합니다. 이메일 초대 링크를 받게 됩니다.
모바일 1단계: 캘린더 열기
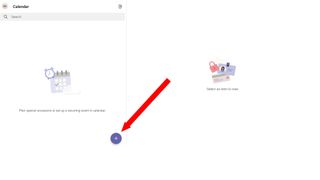
모바일 사용자의 경우 Teams 회의 일정을 훨씬 쉽게 잡을 수 있습니다. 캘린더를 연 다음 "+" 기호를 클릭하기만 하면 새 회의가 생성됩니다. 그러면 새 이벤트 상자가 열립니다.
모바일 2단계: 회의 세부 정보 입력
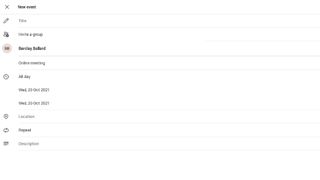
데스크톱 버전과 마찬가지로 이제 모바일 팀 사용자는 예약된 회의에 대한 몇 가지 세부 정보를 입력하라는 메시지가 표시됩니다. 원하는 경우 참가자를 추가하고 시작 및 종료 시간을 설정하고 설명을 추가합니다. 그런 다음 완료를 클릭하면 회의가 예약됩니다.
