Windows 11에서 Wi-Fi 암호를 보는 방법을 아는 것은 매우 유용할 수 있습니다. 최고의 컴퓨터 , 최고의 휴대폰 및 최고의 태블릿은 모두 Wi-Fi 암호를 저장하지만 네트워크에 연결하려는 손님이 방문하거나 연결이 끊어진 후 다시 로그인해야 할 수 있습니다. 비밀번호를 기억해 두었다면 괜찮지만 대부분은 그렇지 않습니다!
고맙게도 Windows에서 네트워크의 Wi-Fi 암호를 찾는 것은 그리 어렵지 않습니다. 아래에서는 Windows 11 에서 Wi-Fi 암호를 찾는 방법을 보여줍니다 . 이러한 단계는 Microsoft의 최신 운영 체제용이지만 Windows 10에서 Wi-Fi 암호를 찾는 데도 사용됩니다.
Windows 11에서 Wi-Fi 비밀번호를 보는 방법
1단계: Wi-Fi 활성화
Windows 단계에 들어가기 전에 먼저 Wi-Fi 네트워크에 로그인되어 있는지 확인해야 합니다. 컴퓨터가 이더넷을 통해 라우터에 연결된 경우 아래 설명된 설정이 비활성화되었을 수 있습니다. Wi-Fi 비밀번호가 무엇인지 알아낼 수 있도록 활성화해야 합니다.
1. Win + R을 눌러 실행 대화창을 불러옵니다. control 을 입력 하고 확인을 클릭합니다 . 또는 Windows 검색 표시줄에서 제어판을 검색 할 수 있습니다.
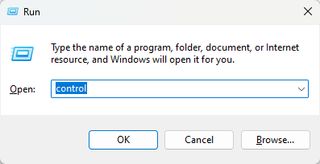
2. 제어판에서 네트워크 및 인터넷 ...을 클릭합니다.
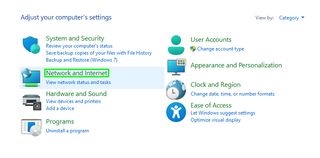
... 그런 다음 네트워크 및 공유 센터를 선택합니다 .

3. 창 왼쪽에서 어댑터 설정 변경을 클릭합니다 .
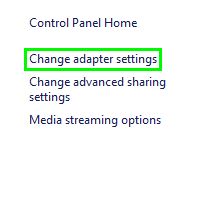
4. Wi-Fi 어댑터를 마우스 오른쪽 버튼으로 클릭 하고 활성화를 선택합니다 .
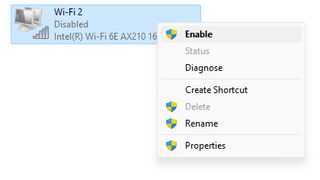
2단계: Windows 11에서 Wi-Fi 암호를 찾는 방법
이제 Wi-Fi 어댑터를 활성화했으므로 Wi-Fi 암호를 검색할 준비가 되었습니다. 따라야 할 단계가 많지만 생각보다 어렵지는 않습니다.
1. 작업 표시줄의 시작 아이콘 옆에 있는 돋보기 아이콘을 클릭합니다 .
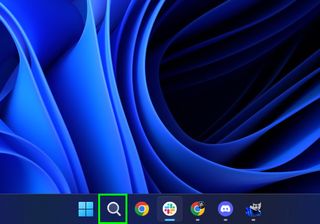
2. 검색창에 설정을 입력한 다음 설정을 클릭합니다 .
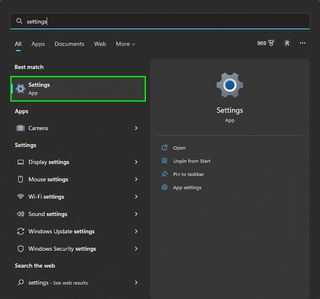
3. 화면 왼쪽의 시스템 및 블루투스 장치 아래에 있는 네트워크 및 인터넷을 클릭합니다 .
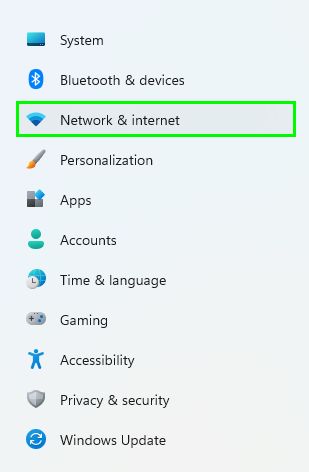
4. 고급 네트워크 설정을 클릭합니다 .
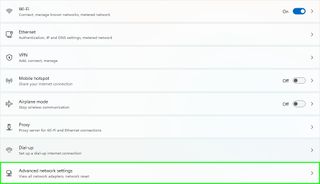
5. 관련 설정 에서 추가 네트워크 어댑터 옵션을 클릭합니다 .

6. 열리는 네트워크 연결 창에서 무선 어댑터를 마우스 오른쪽 버튼으로 클릭 하고 상태를 클릭합니다 .
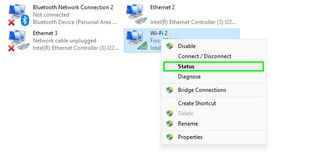
7. 열리는 상태 창에서 무선 속성을 클릭합니다 .
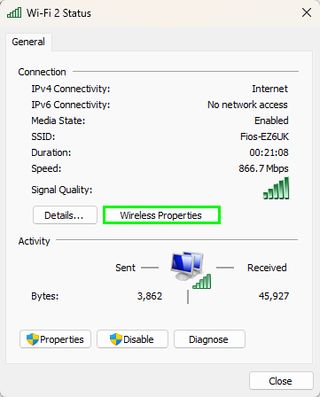
8. 무선 네트워크 속성 창 상단에서 보안을 선택합니다 .
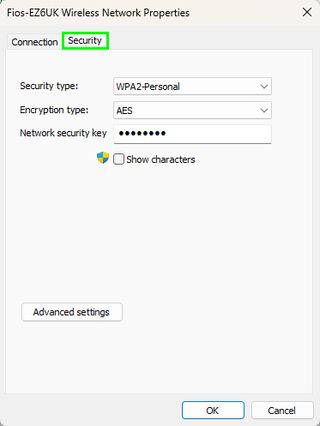
9. 보안 탭에서 암호를 보려면 문자 표시 상자를 클릭합니다.
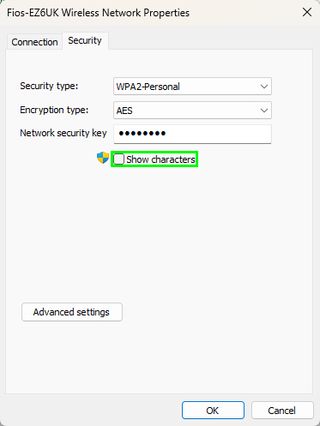
Windows 11은 규모가 크므로 항상 더 많은 것을 배울 수 있습니다. 이제 Wi-Fi 암호를 찾았으니 하드 드라이브의 상태를 확인하는 방법 , Windows에서 Cortana를 제거하는 방법 , AirPods를 에 연결하는 방법 과 같은 Windows 및 컴퓨팅에 대한 다른 가이드를 확인해 보십시오. PC , 시작 시 Microsoft Teams가 열리지 않도록 하는 방법 , Windows 11 시작 메뉴를 사용자 지정하는 방법 .
