스크린샷을 찍을 수 있다는 것은 메시지나 일부 정보를 상기시키기 위해 사용하든, 사진을 빠르게 저장하는 방법으로 사용하든, 또는 이와 같은 기사를 설명하는 방법으로 사용하든 매우 유용할 수 있습니다.
그러나 모든 휴대폰이 같은 방식으로 스크린샷을 찍는 것은 아닙니다. 사실, 모든 삼성 휴대폰이 그런 것은 아닙니다. 그러나 좋은 소식은 스크린샷을 캡처하는 것은 항상 간단한 과정이므로 삼성 휴대폰에 맞는 올바른 방법을 알게 되면 매우 쉬울 것입니다.
아래에서 가장 일반적인 것부터 시작하여 삼성 휴대폰으로 스크린샷을 찍는 가능한 모든 방법을 자세히 설명했습니다.
빠른 단계
- 전원 및 볼륨 작게 키를 누르거나
- 전원 및 홈 키를 누르거나
- 화면을 가로질러 손의 가장자리를 스와이프하거나
- S펜 메뉴에서 화면 쓰기 또는 스마트 선택 사용
삼성 휴대폰에서 스크린샷을 자세히 찍는 방법
자세한 정보가 필요하십니까? 다음은 삼성 휴대폰으로 스크린샷을 찍는 모든 방법과 스크린샷 스크롤에 대한 정보 및 캡처한 이미지를 보고 편집하는 방법입니다.
전원 및 볼륨 작게 키를 누릅니다.

Samsung Galaxy S22 및 Galaxy S21 라인을 포함한 많은 최신 Samsung 휴대폰에서는 볼륨 낮추기와 전원 버튼을 동시에 누르기만 하면 스크린샷을 찍을 수 있습니다. 실제로 전화기에 이 두 버튼이 모두 있는 경우 이 방법이 작동합니다.
휴대전화를 음소거하지 않은 경우 소리와 함께 디스플레이가 깜박이면 스크린샷이 찍힌 것입니다.
휴대전화에 빅스비 버튼이 없는 경우 버튼을 길게 누르는 대신 빠르게 탭해야 합니다. 후자는 전원 메뉴를 열 가능성이 높기 때문입니다. Bixby 버튼이 있는 핸드셋에서는 오래 누르고 있으면 작업이 완료될 가능성이 더 큽니다.
전원키와 홈키를 누르면

디스플레이 아래에 물리적인 홈 키가 있는 삼성 휴대폰의 경우 해당 버튼과 전원 버튼을 동시에 길게 누르면 스크린샷을 찍을 수 있습니다. 화면이 깜박이면 놓을 수 있습니다.
이 방법은 주로 구형 삼성 핸드셋에서 사용됩니다.
손을 스 와이프

위의 버튼 조합 중 하나를 누르는 것 외에도 많은 삼성 휴대폰에서는 화면을 가로질러(왼쪽에서 오른쪽으로) 손가장자리를 스와이프하여 스크린샷을 찍을 수도 있습니다.
다른 방법과 마찬가지로 스크린샷이 찍히면 화면이 번쩍이며 이론상 이것은 스크린샷을 찍는 가장 빠르고 매끄러운 방법일 수 있습니다. 기술을 바로 잡습니다.
이 제스처 컨트롤을 사용하려면 먼저 활성화해야 할 수도 있습니다. 그렇게 하려면 설정 > 고급 기능 > 동작 및 제스처로 이동한 다음 '손바닥으로 스와이프하여 캡처' 옆의 토글을 탭하세요.
S펜 사용
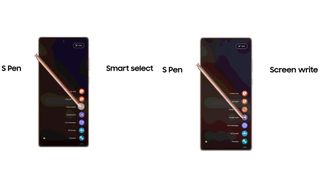
위의 방법 중 하나 이상뿐만 아니라 Galaxy Note 라인 및 Samsung Galaxy S22 Ultra 와 같은 S Pen이 있는 Samsung 휴대폰 소유자는 스타일러스를 사용하여 스크린샷을 찍을 수 있습니다.
두 가지 방법이 있습니다. 하나는 홀더에서 S펜을 분리한 후 S펜 메뉴를 열고 '스마트 셀렉트'를 누르는 것입니다. 그런 다음 캡처하려는 화면 부분을 선택하기만 하면 됩니다.
또 다른 방법은 S펜 메뉴에서 '화면 쓰기'를 누른 뒤 캡쳐하고 싶은 화면 부분을 선택하는 것이다.
이러한 방법은 전체 화면을 캡처하지 않으려는 경우에 유용합니다.
스크롤 스크린샷을 찍는 방법
하나 이상의 전체 정보 화면을 캡처하려면 스크롤 스크린샷이 필요합니다. 이 중 하나를 찍으려면 위의 버튼 또는 제스처 방법 중 하나를 사용한 다음 스크린샷을 찍을 때 디스플레이 하단에 잠시 나타나는 아이콘을 확인하십시오.
이 중 하나는 상자 안에 두 개의 아래쪽 화살표가 있는 그림이어야 합니다. '스크롤 캡처'라고 표시될 수도 있습니다. 이것을 탭하면 스크린샷이 아래로 스크롤되어 더 많은 페이지를 캡처합니다. 더 캡처해야 하는 경우 필요한 모든 것을 얻을 때까지 계속 탭하면 됩니다. 해당 아이콘이 나타나지 않으면 이미 모든 것을 캡처한 것일 수 있습니다.
스크린샷을 보고 편집하는 방법
스크린샷을 찍으면 스크린샷 자체의 축소판 그림과 함께 디스플레이 하단에 여러 아이콘이 잠깐 나타납니다. 썸네일을 탭하여 열거나 갤러리 앱으로 이동하세요.
수정하려면 스크린샷을 보는 동안 수정 버튼 또는 연필 아이콘을 누르거나 주석을 추가하려면 스크린샷을 찍을 때 나타나는 사각형 옆에 있는 연필 모양의 아이콘을 누르세요.
다른 기기에서 스크린샷을 찍고 싶으신가요? Android에서 스크린샷을 찍는 방법 과 iPhone 가이드에서 스크린샷을 찍는 방법을 확인하세요 .
