웹 페이지를 PDF로 저장하는 방법을 배우는 것은 매우 가치가 있습니다. 신뢰할 수 있는 인터넷 연결 없이 밖에 있을 때 정보를 다운로드하거나 연구 논문을 다운로드하여 표시할 수 있습니다.
이유가 무엇이든 웹 페이지를 오프라인에서 PDF로 볼 수 있다는 것은 매우 편리할 수 있습니다. 물론, 웹 페이지를 북마크하거나 링크를 복사하여 붙여넣을 수는 있지만 이를 위해서는 지속적인 인터넷 연결이 필요하며 항상 보장되는 것은 아닙니다. 나중에 웹 페이지에 액세스해야 하는 경우 PDF로 저장하는 것이 가장 좋습니다.
논리적으로 대부분의 브라우저에 있는 "다른 이름으로 페이지 저장" 기능이 웹 페이지를 PDF로 저장하는 가장 좋은 방법이라고 생각할 수 있습니다. 그러나 이 옵션은 실제로 페이지를 HTML 형식으로 저장합니다. 오프라인 보기에는 적합하지 않으므로 대신 PDF로 저장하는 것이 좋습니다.
올바른 위치에 왔으므로 웹 페이지를 PDF로 저장하는 방법이 확실하지 않더라도 걱정하지 마십시오. 아래에서 데스크톱 및 모바일의 모든 주요 브라우저에서 웹 페이지를 PDF로 저장하는 방법에 대한 따라하기 쉬운 지침을 찾을 수 있습니다.
Chrome에서 웹 페이지를 PDF로 저장하는 방법
1. 크롬 브라우저 오른쪽 상단의 점 3개 버튼을 클릭 하고 메뉴에서 인쇄 옵션을 선택합니다 . 또는 Ctrl+P를 눌러 이 단계를 건너뜁니다.
2. 인쇄 창에서 대상 머리글 오른쪽에 있는 아래쪽 화살표를 클릭하여 드롭다운 메뉴를 불러옵니다. 이 하위 메뉴에서 "PDF로 저장"을 선택합니다.
3. 페이지 크기 및 배율과 같은 추가 요구 사항을 설정하려면 "추가 설정"을 클릭 할 수 있습니다 . PDF에 만족하면 창 하단의 저장을 클릭합니다 .
4. 이제 PC에서 PDF를 저장할 위치를 선택하라는 메시지가 표시됩니다. 위치 선택을 클릭한 다음 저장을 클릭합니다 .
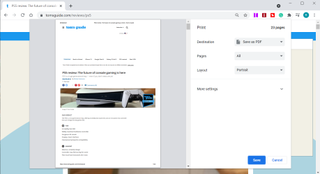
Microsoft Edge에서 웹 페이지를 PDF로 저장하는 방법
1. Microsoft Edge 브라우저의 오른쪽 상단 모서리에 있는 점 3개 버튼을 클릭 하고 인쇄 옵션을 선택합니다 . Ctrl+P를 눌러 2단계로 바로 건너뛸 수도 있습니다 .
2. 인쇄 팝업 창에서 프린터 아래의 아래쪽 화살표를 클릭 하고 "PDF로 저장 "을 선택합니다.
3. 인쇄 팝업 창에 있는 레이아웃 및 페이지 옵션을 사용하여 서식을 변경할 수 있을 뿐만 아니라 페이지 수 및 배율과 같은 옵션에 대해 "추가 설정"을 클릭할 수 있습니다.
4. 저장 버튼을 클릭하면 PC에서 PDF를 저장할 위치를 선택하라는 메시지가 표시됩니다. 위치를 선택하고프로세스를 완료하려면 저장을 다시 클릭하십시오 .
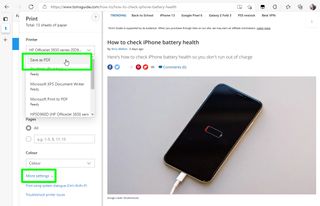
Firefox에서 웹 페이지를 PDF로 저장하는 방법
1. Firefox 브라우저의 오른쪽 상단 모서리에 있는 세 줄 버튼을 클릭 하고 "인쇄..." 옵션을 선택합니다.
2. 결과 창에서 왼쪽 상단 모서리에 있는 인쇄를 클릭합니다 .
3. 다음 창이 열리면 프린터 옵션에서 "Microsoft Print to PDF"를 선택한 후 인쇄 버튼을 클릭합니다 .
4. 파일 이름을 선택하고 위치를 저장하라는 메시지가 표시됩니다 . 완료 후 Save 를 클릭합니다 .
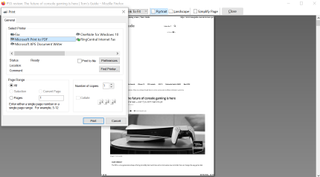
Safari에서 웹 페이지를 PDF로 저장하는 방법
1. 화면 상단의 메뉴 표시줄에서 파일을 클릭합니다. 메뉴에서 "PDF로 내보내기..."를 선택합니다 .
2. 새 창이 열립니다. 여기에서 파일 이름을 입력하고 저장 위치를 선택할 수 있습니다 .
3. 완료하면 저장 버튼 을 클릭합니다 . Safari는 정말 쉽습니다.
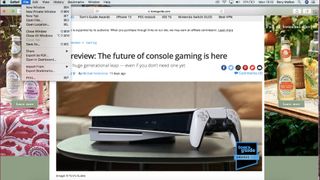
iOS에서 웹 페이지를 PDF로 저장하는 방법
1. iOS용 Safari 앱에서 PDF로 저장하려는 웹 페이지를 열고 공유 버튼을 누릅니다. 사각형 상자에서 위쪽을 가리키는 화살표가 있는 것입니다. 2. 웹 페이지 제목 아래에 나타나는
옵션 버튼을 누릅니다 .
3. 옵션 목록에서 PDF를 선택한 다음 완료를 누릅니다 .
4. 다음으로 "파일에 저장"을 누릅니다.
5. 장치에서 PDF를 저장할 대상을 선택 하라는 메시지가 표시됩니다 . 저장을 눌러 완료합니다.
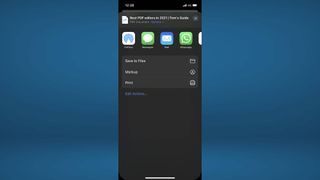
Android에서 웹 페이지를 PDF로 저장하는 방법
1. Android용 Chrome 앱에서 PDF로 저장하려는 웹 페이지를 엽니다. 오른쪽 상단 모서리에 있는 점 3개 버튼을 탭 하고 공유 를 선택합니다 .
2. 화면에 팝업 메뉴가 나타나면 여기에서 인쇄를 누릅니다 . 3. 화면 오른쪽 상단 모서리에 있는
아래쪽 화살표를 누르고 옵션 메뉴에서 "PDF로 저장"을 선택합니다 .
4. 필요한 경우 용지 크기 아래의 아래쪽 화살표를 사용하여 페이지 수 및 배율과 같은 여러 옵션을 선택할 수 있습니다.
5. PDF를 저장할 준비가 되면 파란색 PDF 버튼 , 화면 오른쪽에 있어야 합니다.
- 더보기: PDF를 Excel로 변환하는 방법
