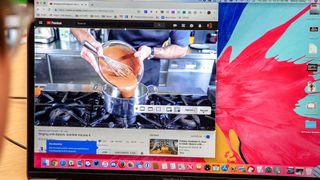Mac에서 화면을 녹화하는 방법을 알아낼 때 자신의 비디오를 내레이션할 수 있는 트릭을 포함하여 몇 가지 옵션이 있습니다(제가 선호하는 선택). MacBook 화면에서 동작을 캡처하는 것은 마술처럼 들리거나 정말 쉬워야 하는 것처럼 들릴 수 있지만 일단 익숙해지면 MacBook 없이 어떻게 살았는지 궁금할 것입니다.
우선, 이것이 제가 사이드 프로젝트를 위해 수행하는 모든 종류의 복권 추첨에 대한 증거를 보여주는 방법입니다. 예를 보여야 할 때 숫자 랜덤 마이저를 사용했기 때문에 이것은 내 전화로 내 화면을 기록하는 것보다 훨씬 깨끗합니다.
- macOS 사용 방법 — 필수 팁 및 요령
- 지금 최고의 노트북
- MacBook Air vs Pro : 나에게 맞는 것은?
나는 또한 이 단계를 사용하여 부모님이 익숙하지 않은 것을 사용하는 방법을 보여주어 부모님이 랩톱에서 최고의 Netflix 프로그램을 시청할 수 있도록 했습니다. 또한 부모님에게 Mac에서 화면을 녹화하는 방법을 보여 주었기 때문에 MacBook의 문제를 원격으로 진단하고 집 근처에 갈 수 없을 때 이상한 Wi-Fi 문제를 해결할 수 있습니다.
Mac에서 화면을 녹화하려는 이유에 관계없이 두 연습을 모두 읽으면 알아야 할 모든 것이 있습니다. 어디서부터 시작할지 결정하려면 파일을 즉시 편집할지 여부를 생각하십시오. 그렇다면 "Quicktime으로 Mac에서 화면을 기록하는 방법"으로 이동하십시오.
키보드 단축키를 사용하여 Mac에서 화면을 기록하는 방법
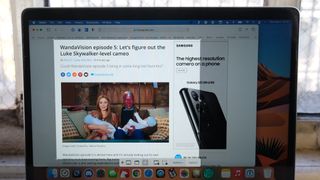
- Command + Shift + 5 누르기
- 옵션을 클릭하여 설정이 올바른지 확인하십시오.
- 커서를 표시하거나 숨길 수 있습니다. 다른 사람에게 작업 방법을 가르치는 경우 커서 표시를 선택하십시오.
- 내레이션을 하려면 마이크 아래에서 내장 마이크(또는 사용 가능한 모든 오디오 입력 장치)를 선택합니다.
- 저장 위치에서 비디오의 대상을 변경하십시오.
- 전체 화면을 녹화하려면 왼쪽에서 4번째 아이콘을 클릭합니다.
- 화면의 특정 부분을 캡처하려면 왼쪽에서 5번째 아이콘을 클릭합니다 (이 옵션을 클릭한 후 지역을 선택해야 함).
- 캡처를 클릭하거나 Enter 키를 누릅니다.
- 완료되면 메뉴 표시줄에서 중지 버튼을 누르십시오.
- 화면 녹화는 바탕 화면 또는 저장하도록 선택한 모든 위치에 나타납니다.
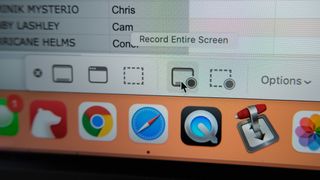
Quicktime으로 Mac에서 화면을 녹화하는 방법
- 커맨드 + 스페이스 누르기
- 퀵타임 입력
- 퀵타임 플레이어 선택
- 파일 클릭
- "새 화면 녹화"를 선택합니다.
- 녹음 버튼 옆에 있는 작은 화살표를 클릭합니다.
- 내레이션을 하려면 오디오 소스를 선택하세요.
- 비디오에서 사용자가 수행한 단계를 안내하려면 "마우스 클릭 표시"를 활성화하십시오.
- Mac에서 화면 녹화를 시작하려면 클릭하세요. 커서를 클릭하고 드래그하여 화면의 일부를 녹화할 수도 있습니다.
- 완료되면 중지 버튼을 클릭합니다.
- 이제 녹음이 다듬기를 사용하여 편집할 수 있는 Quicktime 플레이어 비디오로 표시됩니다.