오타가 포함된 이메일을 보내는 것은 우리 모두가 어느 시점에서 겪은 굴욕적인 경험입니다. 그러나 Gmail에는 간단한 리콜 창이 있습니다.
Gmail에서 이메일을 회수하는 방법과 회수 창을 조금 더 크게 만드는 방법은 다음과 같습니다.
Gmail에서 이메일을 회수하는 방법
기본적으로 Gmail에서 이메일 메시지를 회수할 수 있지만 "보내기"를 누른 후 5초 동안만 가능합니다. 방법은 다음과 같습니다.
1. 이메일 보내기
기술적으로 이상적인 세상에서는 이 단계를 피하고 싶을 것입니다. 하지만 이메일을 먼저 보내지 않고는 보내기를 취소할 수 없습니다. 따라서 데모용으로 두 번째 이메일을 보낸 후에 후회하게 될 이메일이 있습니다.
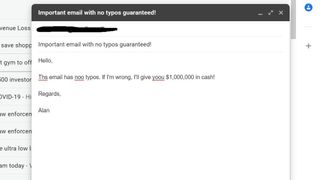
2. '실행 취소'를 빠르게 누르십시오.
이 버튼을 누르려면 정말 빨리 해야 합니다. 사실 너무 빨라서 스크린샷을 찍으려고 하다가 실수로 제 자신에게 보냈습니다. 하지만 화면 왼쪽 하단에 "실행 취소" 및 "메시지 보기"라는 단어가 옆에 있는 "메시지 전송됨"이라는 버튼이 있습니다. "취소"를 누르십시오.
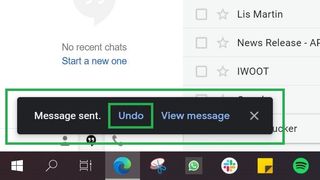
3. 안도의 한숨을 내쉰다
충분히 빠르다면 아래 그림과 같이 이메일이 초안 형식으로 돌아가고 화면 왼쪽 하단에 "Sending undo"라는 메시지가 깜박입니다.
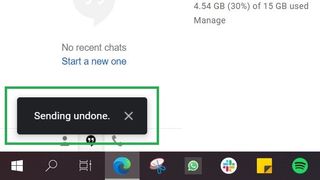
Gmail에서 이메일을 기억하기 위해 더 많은 시간을 사는 방법
기본적으로 "실행 취소" 창은 길이가 5초로 매우 작습니다. 이것을 확장하는 방법은 다음과 같습니다.
1. Gmail 설정으로 이동합니다.
Gmail의 오른쪽 상단에 있는 톱니바퀴를 누르세요. 그런 다음 나타나는 하위 메뉴에서 "모든 설정 보기"를 누릅니다.
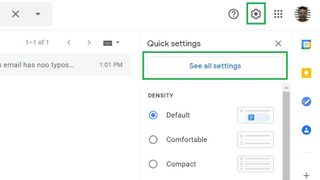
2. '보내기 취소' 설정 찾기
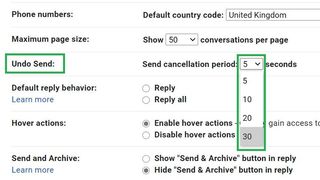
일반 설정 탭에서 4개의 항목 아래에 "보내기 취소"가 있습니다. 호출 창을 5초, 10초, 20초 또는 30초로 변경할 수 있는 드롭다운 메뉴가 있습니다. 여기에서 선택하세요.
3. 변경 사항을 저장하는 것을 잊지 마세요!
완료되면 페이지 맨 아래로 스크롤하여 "변경 사항 저장"을 누릅니다. 이제 다음에 Gmail에서 이메일을 불러오고 싶을 때 더 넓은 창을 사용할 수 있습니다!
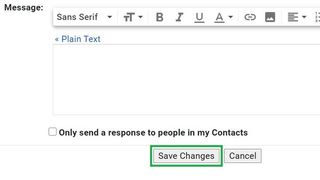
더 많은 Gmail 도움말
- Gmail 사용 방법 — 필수 도움말 및 요령
- 새 Gmail 계정을 만드는 방법
- Gmail 계정을 삭제하는 방법
- Gmail에서 로그아웃하는 방법
- Gmail에서 이름을 변경하는 방법
- Gmail에서 이메일을 차단하는 방법
- Gmail에서 이메일을 회수하는 방법
- Gmail에서 모두 읽음으로 표시하는 방법
- Gmail에서 모든 이메일을 삭제하는 방법
- Gmail에서 폴더를 만드는 방법
- Gmail에서 휴지통을 비우는 방법
- Gmail에서 비밀번호를 변경하는 방법
- Gmail에서 이메일을 보관하는 방법
- Gmail 다크 모드를 활성화하는 방법
- 데스크탑에서 Gmail의 이중 인증을 켜는 방법
- 휴대폰에서 Gmail 이중 인증(2FA)을 설정하는 방법
