macOS 10.14 Mojave를 개인화하는 방법에 대한 가이드에 오신 것을 환영합니다 . 최신 버전의 Mac 운영 체제인 macOS 10.14 Mojave에는 아름답고 기능적인 사용자 인터페이스가 함께 제공되므로 기본 옵션에 만족할 수 있습니다.
그러나 macOS 배경화면(및 인터페이스의 다른 요소)도 개인 취향에 맞게 조정할 수 있습니다. 이 가이드에서는 배경 전환과 같은 간단한 변경부터 Windows 및 Dock의 고급 기능에 이르기까지 macOS Mojave를 사용자화하는 방법을 알아봅니다.
이러한 모든 단계는 되돌릴 수 있으며 macOS의 일상적인 실행에 영향을 미치지 않아야 하지만 진행하기 전에 열려 있는 모든 파일을 저장하고 닫고 전체 Time Machine 백업을 실행해야 합니다. 이렇게 하면 나중에 원하는 경우 Mac의 기본 설정을 복원할 수 있습니다.
Apple은 또한 공식적으로 macOS 10.15 Catalina를 발표했지만 이러한 단계는 올해 후반에 출시될 최신 버전의 macOS에도 여전히 적용될 것입니다.
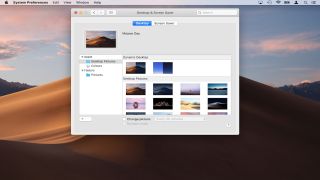
1. 데스크탑 배경 변경
One of the simplest changes you can make to macOS Mojave is to switch to a different desktop background. You can either choose another of the default wallpapers offered by Apple or a picture from your Photo Library.
To get started, right-click on your desktop and choose ‘Change Desktop Background’. From here, select one of the ‘Desktop Pictures’ included with Mojave or go to ‘Folders’ on the left-hand side and choose ‘Pictures’ to make one of your own personal photos as a background.
If a picture hasn’t been designed originally as a desktop background e.g. a family photo, it may not display correctly. Check the ‘Stretch’ option and macOS will automatically resize it to fit your screen.
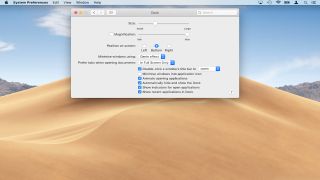
2. Tweak your Dock
공간을 소중히 여기는 경우 사용하지 않을 때 Dock이 사라지도록 구성할 수 있습니다. 시스템 환경설정 > Dock으로 이동하여 'Dock을 자동으로 숨기고 표시'를 선택합니다.
Dock 위로 마우스를 가져간 다음 마우스 오른쪽 버튼을 클릭하고 '숨기기 켜기'를 선택할 수도 있습니다. 여기에서 Dock의 위치를 화면 하단에서 왼쪽 또는 오른쪽으로 변경하도록 선택할 수도 있습니다.
Dock을 추가로 사용자 지정하려면 프로그램 아이콘을 마우스 오른쪽 버튼으로 클릭하고 'Dock에 보관'을 선택합니다.
프로그램 아이콘을 클릭하고 왼쪽 또는 오른쪽으로 드래그하여 Dock의 항목 순서를 재정렬할 수도 있습니다. 이를 사용하여 Safari와 같은 기본 macOS 아이콘을 제거하고 Mozilla Firefox와 같이 즐겨 사용하는 프로그램의 아이콘을 항상 표시할 수도 있습니다.
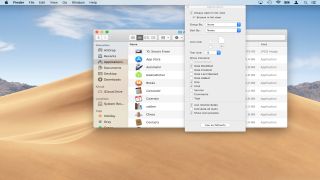
3. Finder 사용자 지정
Dock을 만족스럽게 조정한 후에는 즐겨찾는 폴더를 표시하도록 Finder를 구성할 수도 있습니다. 시작하려면 Finder > 환경설정을 클릭한 다음 사진과 같이 창에 자동으로 표시하려는 폴더 옆의 확인란을 선택합니다.
정기적으로 액세스하는 특수 폴더가 있는 경우 왼쪽 창으로 드래그할 수도 있습니다. 그러면 Finder에서 클릭하여 나중에 액세스할 수 있는 바로 가기를 생성합니다.
파일 및 폴더 표시 방법을 선택하려면 '보기' 메뉴를 사용하십시오. 각 폴더에 대한 특정 정보를 보려면 '보기 옵션 표시'를 선택하십시오. 해당 폴더의 아이콘을 확대하려면 '아이콘 크기' 옆의 라디오 버튼을 클릭하십시오.
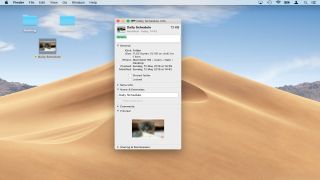
4. 아이콘 사용자 정의
자신의 사진, 웹에서 다운로드한 아이콘 또는 다른 폴더의 아이콘을 사용하여 모든 파일 또는 폴더에 대한 사용자 지정 아이콘을 만들 수 있습니다.
시작하려면 먼저 미리보기에서 아이콘을 사용하려는 이미지를 엽니다. 그런 다음 편집 > 모두 선택을 선택한 다음 복사를 선택합니다.
Finder를 열고 아이콘을 변경하려는 폴더 또는 파일로 이동합니다. 파일/폴더를 마우스 오른쪽 버튼으로 클릭하고 '정보 입수'를 선택합니다. 현재 아이콘의 이미지를 클릭한 다음 키보드에서 Cmd + V를 눌러 새 아이콘을 붙여넣습니다.
아이콘에 태그를 지정할 수도 있습니다. 해당 폴더로 이동하여 마우스 오른쪽 버튼을 클릭하고 '태그'까지 아래로 스크롤하여 원하는 색상을 선택합니다.

5. 고대비 모드 활성화
시력이 좋지 않거나 단순히 macOS 데스크탑보다 더 간단한 레이아웃을 선호하는 경우 '고대비' 모드를 활성화할 수 있습니다.
이렇게 하면 바탕 화면을 더 쉽게 볼 수 있고 틀림없이 눈이 더 편해집니다. 이 기능을 사용하려면 시스템 환경설정 > 접근성을 엽니다. '디스플레이'로 스크롤하고 적절하다고 판단되면 '디스플레이 대비'를 높입니다.
'대비 증가', '투명도 감소' 또는 '그레이스케일 사용'과 같은 다른 상자를 선택할 수도 있습니다. 여기에서 커서 크기를 늘릴 수도 있습니다.
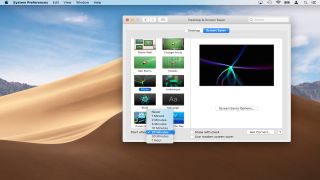
6. macOS에서 화면 보호기 변경
Mac은 멀리 떨어져 있을 때에도 항상 사용자의 개성을 반영해야 합니다. 여기에는 귀하의 취향에 맞는 화면 보호기를 선택하는 것도 포함됩니다.
시작하려면 시스템 환경설정 > 데스크탑 및 화면 보호기를 엽니다. 화면 보호기를 클릭하고 대안을 선택합니다. 마음을 정할 수 없다면 '랜덤 화면 보호기 사용'을 선택하세요.
이렇게 하면 시스템이 Mac에서 멀리 떨어져 있을 때마다 다른 화면 보호기를 선택합니다.
기본적으로 Mojave는 10분 동안 활동이 없으면 화면 전원을 완전히 끕니다. 이런 일이 발생하기 전에 화면 보호기를 표시하려면 '다음 이후 시작'이라고 표시된 드롭다운 메뉴를 클릭하고 더 짧은 시간(예: 5분)을 선택합니다.

7. 대시보드 다시 가져오기
기본적으로 대시보드 기능은 macOS Mojave에서 비활성화되어 있습니다. 다행스럽게도 날씨, 주식 가격 및 스티커와 같은 필수 정보를 수집하는 좋은 방법이므로 재활성화하기가 매우 쉽습니다.
대시보드 사용을 다시 시작하려면 시스템 기본 설정 > Mission Control을 엽니다. '대시보드'에서 드롭다운 메뉴를 클릭하고 '오버레이로' 또는 '공간으로'를 선택합니다.
언제든지 대시보드를 불러오려면 'F12'를 누르기만 하면 됩니다. 그래도 안되면 'Fn + F12'를 해보세요. 대시보드를 숨기려면 'Esc'를 누르십시오.

8. 아바타 선택
macOS Mojave에서 사용자 계정을 생성하면 시스템이 자동으로 테니스 공과 같은 로그인 사진을 할당합니다.
원하는 경우 이를 다른 시스템 아바타 또는 자신의 사진 중 하나로 변경할 수 있습니다.
먼저 시스템 기본 설정 > 사용자 및 그룹으로 이동합니다. 로그인 사진을 클릭하여 시스템 기본값 중에서 선택합니다.
자신의 이미지를 사용하려면 Finder를 열고 해당 위치(예: 다운로드)로 이동합니다. 그런 다음 현재 로그인 사진 위로 사진을 클릭하고 드래그합니다. macOS는 자동으로 사진으로 전환합니다. 대신 기본 사진 중 하나를 클릭하고 선택하여 언제든지 시스템 이미지로 다시 변경할 수 있습니다.
이미지 크레딧: TechRadar
- macOS 10.15 : 뉴스, 출시일 및 소문
- 가이드와 함께 Mac VPN을 받으세요
