Windows에서 폴더를 암호로 보호하는 방법을 알게 되면 모든 파일을 다른 사람의 눈으로부터 안전하게 보호할 수 있습니다.
Windows 11을 실행하든 Windows 10을 실행하든 관계없이 폴더에 암호를 추가하여 폴더를 보호할 수 있는 방법이 있습니다. 이 방법은 PC에 특히 민감한 파일이 있는 경우에 유용합니다.
이 방법은 즉시 "사라지는" 특수 폴더를 만드는 것과 관련이 있으며, 다시 표시하려면 암호를 입력해야 합니다. 물론, 이는 매우 성가신 프로세스이며 Microsoft의 Bitlocker 도구를 사용하여 파일을 암호화하는 것만큼 안전하지 않습니다. 그러나 Bitlocker와 달리 이 방법은 Windows 10 또는 11의 모든 버전에서 작동하므로 최고의 랩톱이 없는 경우에도 적용됩니다 .
일이 계획대로 진행되지 않고 소중한 파일에 대한 액세스 권한을 잃게 되는 경우를 대비하여 먼저 더미 폴더에서 이 방법을 테스트 해야 한다는 점은 주목할 가치가 있습니다 . 보다 강력한 보호가 필요한 경우 Windows 10에서 파일을 암호화하는 방법 에 대한 가이드를 확인해야 한다는 점도 언급할 가치가 있습니다 .
따라서 Windows에서 폴더를 암호로 보호하는 방법을 알고 싶다면 아래 가이드를 따르십시오.
참고 : 이 가이드의 스크린샷은 Windows 11에서 찍은 것이지만 단계는 Windows 10과 동일합니다.
Windows에서 폴더를 암호로 보호하는 방법
1. 파일 탐색기에서 보호 할 폴더를 열고 내부의 빈 공간을 마우스 오른쪽 버튼으로 클릭합니다 . 그런 다음 New 위로 마우스를 가져간 다음 Text Document 를 클릭합니다 .
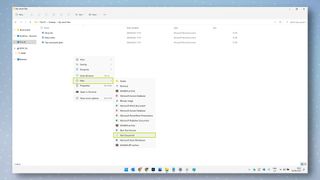
2. Windows는 이 텍스트 문서의 이름을 지정하기를 원하지만 나중 단계에서 다른 작업에 필요하지 않으므로 그럴 필요가 없습니다. 따라서 이 파일에 새 텍스트 문서라는 기본 이름을 지정하려면 Enter/Return 키를 누르기 만 하면 됩니다.
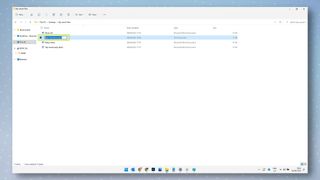
3. 새로 만든 텍스트 파일을 두 번 클릭하여 엽니다.
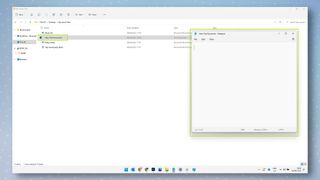
4. 다음으로 텍스트 파일에 표시되는 그대로 아래 텍스트를 복사하여 붙여넣으십시오 .
CLS
@에코 끄기
제목 폴더 락커
존재하는 경우 "제어판.{21EC2020-3AEA-1069-A2DD-08002B30309D}" 잠금 해제로 이동
사물함이 존재하지 않는 경우 MDLOCKER로 이동
:확인하다
echo 폴더를 잠그시겠습니까? (예인 경우 Y, 아니오인 경우 N)
set/p "초=>"
if %cho%==Y goto LOCK
if %cho%==y goto LOCK
if %cho%==n goto END
if %cho%==N goto END
echo 잘못된 선택입니다.
확인하러 가기
:잠그다
ren Locker "제어판.{21EC2020-3AEA-1069-A2DD-08002B30309D}"
attrib +h +s "제어판.{21EC2020-3AEA-1069-A2DD-08002B30309D}"
에코 폴더 잠김
고토 끝
:터놓다
echo 폴더 잠금을 해제하려면 비밀번호를 입력하세요.
설정/p "통과=>"
그렇지 않은 경우 %pass%== Your-Password-Here goto FAIL
attrib -h -s "제어판.{21EC2020-3AEA-1069-A2DD-08002B30309D}"
ren "제어판.{21EC2020-3AEA-1069-A2DD-08002B30309D}" 사물함
에코 폴더가 성공적으로 잠금 해제됨
고토 끝
:실패하다
에코 잘못된 비밀번호
끝으로 이동
:MDLOCKER
md 로커
에코 로커가 성공적으로 생성됨
고토 끝
:끝
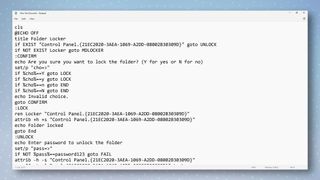
5. 이제 파일 안에 붙여넣은 텍스트가 표시됩니다. "if NOT %pass%==Your-Password-Here"라는 줄을 찾아 "Your-Password-Here " 텍스트를 폴더를 잠그는 데 사용할 암호로 바꿉니다 . 예를 들어 선택한 암호가 "password123"인 경우 행은 "if NOT %pass%==password123"이어야 합니다.
참고 : 암호 를 잊어버리면 숨겨진 폴더에 액세스하지 못할 수 있으므로 기억할 수 있는 암호를 사용해야 합니다 . 또한 비밀번호에 공백을 사용하지 않는 것이 가장 좋습니다 . 이로 인해 오류가 발생할 수 있습니다.
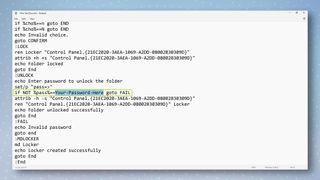
6. 이제 이 텍스트 묶음을 폴더 잠금 도구로 전환해야 합니다. 이렇게 하려면 파일을 클릭 한 다음 다른 이름으로 저장...을 선택합니다 .
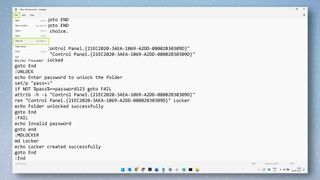
7. 파일 형식 필드 에서 텍스트 문서를 클릭한 다음 모든 파일을 클릭합니다 .
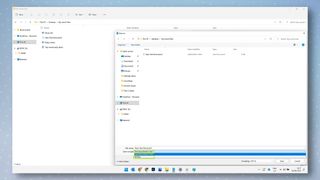
8. 파일 이름 필드 에 FolderLocker.bat를 입력한 다음 저장을 클릭합니다 .
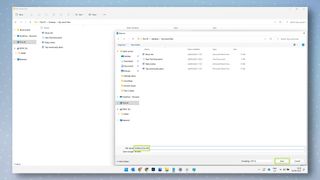
9. 이제 FolderLocker 파일이 폴더 안에 나타나는 것을 볼 수 있습니다. FolderLocker 파일을 두 번 클릭하면 Locker 폴더가 나타납니다. 더 이상 필요하지 않으므로 원하는 경우 새 텍스트 문서 파일을 삭제할 수 있습니다 .
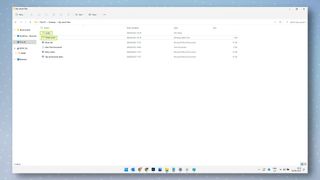
10. Locker 폴더는 숨기고 싶은 모든 것을 숨기고 암호로 보호할 수 있는 곳입니다. 파일을 드래그하거나 폴더 에 붙여넣어 보호 하려는 파일을 Locker 폴더 안에 넣습니다 .
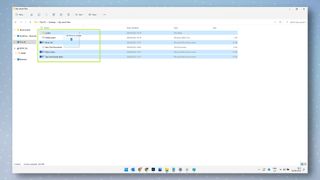
11. 이제 재미있는 부분입니다. Locker 폴더를 숨기고 이전에 선택한 암호로 보호하려면 폴더 안에 있는 FolderLocker 파일을 두 번 클릭합니다 .
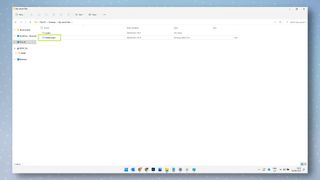
12. 나타나는 프롬프트에서 "Y"를 입력한 다음 enter/return을 누릅니다 .
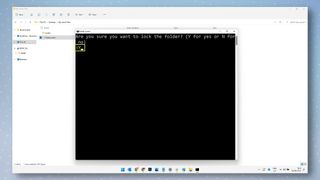
13. 이제 Locker 폴더가 사라지고 콘텐츠가 보호됩니다. Locker 폴더와 그 내용을 다시 표시하려면 FolderLocker 도구를 두 번 클릭합니다.
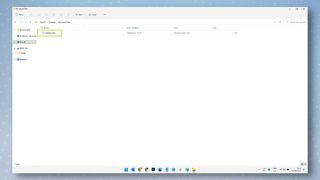
14. 표시되는 프롬프트에서 이전에 선택한 비밀번호를 입력한 다음 enter/return 을 누르십시오 .
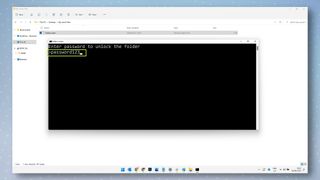
15. 이제 Locker 폴더와 그 내용이 다시 나타납니다. Locker 폴더를 다시 숨기려면 FolderLocker 파일을 두 번 클릭 하고 Y 를 입력한 다음 이전 과 마찬가지로 프롬프트에서 Enter/Return을 누르십시오 .
이제 Windows에서 폴더를 암호로 보호하는 방법을 알았습니다. Windows에서 이모티콘을 입력하는 방법 , Windows 11 시작 메뉴를 Windows 10으로 다시 변경하는 방법 , Android 앱을 설치하는 방법 을 포함하여 Windows 가이드를 더 확인하십시오. Windows 11의 경우 및 Windows에서 클립보드 기록을 활성화하는 방법 . Apple 컴퓨터의 보안을 강화하려면 Mac에서 폴더를 암호로 보호하는 방법 , Mac에서 PDF를 암호로 보호하는 방법 및 Mac에서 파일을 암호화하는 방법 에 대한 가이드를 읽어보세요 .
