Mac에서 폴더를 암호로 보호하는 방법을 알고 있으면 유용할 것입니다. 즉, 암호가 없는 사람은 액세스할 수 없다는 두려움 없이 재무 세부 정보나 비밀 작업 프로젝트와 같은 민감한 정보를 저장할 수 있습니다.
이와 같은 일상적인 보안 기능은 Mac을 최고의 랩톱 및 최고의 컴퓨터 로 만드는 데 도움이 되며 Mac의 디스크 유틸리티 앱을 사용하여 추가 소프트웨어를 설치하지 않고도 이 작업을 수행할 수 있습니다. 폴더 자체를 암호로 보호하는 것이 아니라 별도의 폴더 디스크 이미지를 생성하지만 효과는 동일합니다. 폴더 디스크 이미지를 열고 파일을 정상적으로 안팎으로 이동할 수 있습니다.
폴더 디스크 이미지를 다른 사람과 공유하는 것도 가능하며 비밀번호를 알려 주기만 하면 다른 사람도 폴더에 있는 파일에 액세스할 수 있습니다.
Mac에서 폴더를 암호로 보호하는 방법은 다음과 같습니다.
Mac에서 폴더를 암호로 보호하는 방법
1. 디스크 유틸리티 앱을 엽니다 . 이를 찾으려면 Finder 를 실행하고 왼쪽 메뉴에서 응용 프로그램을 클릭 한 다음 유틸리티 폴더를 클릭합니다 .
Spotlight를 통해서도 찾을 수 있습니다. 키보드에서 Command와 스페이스바를 누르고 "디스크 유틸리티"를 입력하십시오 .
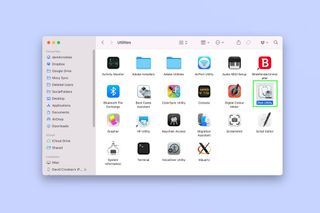
2. 이제 디스크 유틸리티가 열린 상태에서 파일을 클릭 하고 새 이미지 위로 마우스를 이동합니다 .
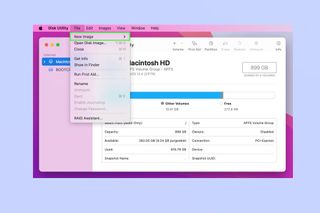
3. 옵션 목록에서 폴더의 이미지를 클릭합니다.
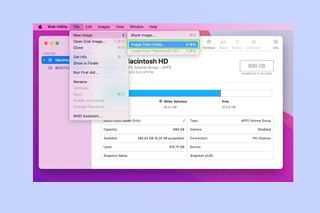
4. 암호로 보호할 폴더를 선택 하고 선택을 클릭합니다 .
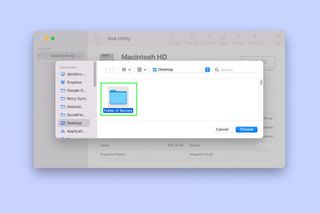
5. 암호화 수준을 선택해야 합니다. 암호화 드롭다운을 클릭 하고 128비트 AES 암호화 또는 256비트 AES 암호화를 선택합니다 .
선택은 암호로 보호하려는 대상에 따라 달라집니다. 정보가 매우 민감한 경우 더 높은 수준의 보호를 제공하는 256비트 AES 암호화를 선택하십시오. 그러나 속도와 효율성을 위해서는 128비트 AES 암호화로 충분합니다.
정말로 원하는 것이 폴더를 암호로 보호하는 것이라면 128비트를 선택하기만 하면 됩니다.
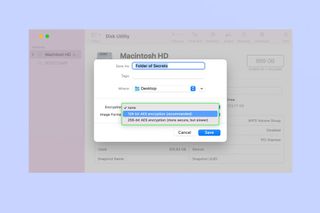
6. 이제 폴더를 보호하는 데 사용할 비밀번호를 입력하십시오 . 확인을 위해 다시 입력하십시오 (실수하지 않도록 보장). 강력한 비밀번호를 만드는 방법을 배우는 것은 항상 좋은 생각입니다 .
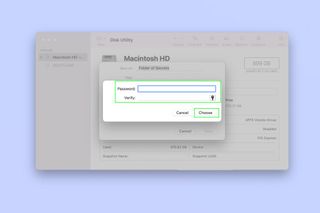
7. 이미지 형식 옆에 있는 드롭다운 상자를 클릭 하고 읽기/쓰기를 선택합니다 . 이렇게 하면 나중에 폴더를 편집할 수 있습니다. 저장 을 클릭합니다 .
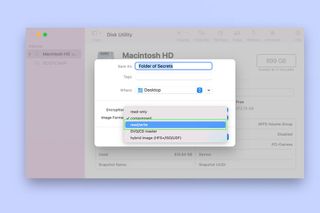
8. 폴더 디스크 이미지가 생성됩니다(접미사 .dmg 포함). 시간이 걸릴 수 있습니다. 완료되면 완료 를 클릭합니다 .
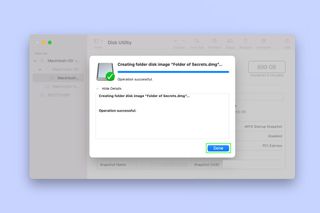
9. 이제 디스크 이미지와 원본 폴더라는 두 개의 폴더가 생깁니다. 원래 폴더는 보호되지 않습니다. 비밀번호로 보호되지 않은 폴더가 필요하지 않은 경우 삭제해야 합니다 .
Mac에서 암호로 보호된 폴더 열기
물론 폴더를 암호로 보호한 후에는 해당 폴더에 액세스하고 사용하는 방법을 알아야 합니다.
1. 폴더 디스크 이미지를 두 번 클릭하여 엽니다 (접미사 .dmg가 있음).

2. 디스크 이미지 생성 시 입력한 비밀번호를 입력합니다 .
내 키체인에 암호 기억을 선택하지 마십시오 . 암호를 사용할 수 없게 됩니다(폴더를 다른 사람과 공유하려는 경우 제외).
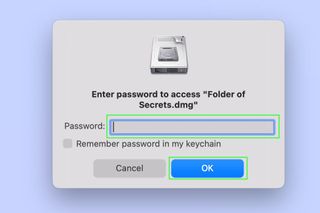
3. 마운트된 디스크 이미지를 두 번 클릭합니다 . 그런 다음 파일을 안팎으로 이동할 수 있습니다.

4. 완료되면 마운트된 디스크 이미지를 닫습니다. 디스크 이미지 아이콘을 마우스 오른쪽 버튼으로 클릭 하고 꺼내기를 선택합니다 .
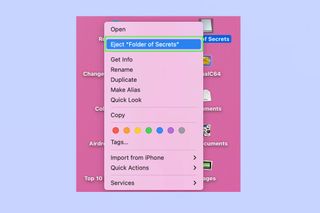
이제 Mac에서 폴더를 암호로 보호하는 방법을 알았습니다. 또한 Mac에서 파일을 암호화하는 방법 과 Mac에서 PDF를 암호로 보호하는 방법을 포함하여 보안을 주제로 한 다른 튜토리얼도 많이 있습니다 . 암호 재설정을 고려하고 있다면(항상 정기적으로 수행하는 것이 좋습니다) Facebook 암호를 변경하는 방법 및 Apple ID 암호를 재설정하는 방법을 읽어보십시오 . Windows 컴퓨터의 보안을 강화하려는 경우 Windows에서 폴더를 암호로 보호하는 방법 에 대한 가이드도 있습니다 .
