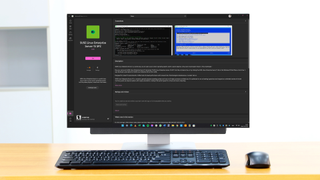VirtualBox와 같은 가상화 도구를 사용하여 한동안 Windows 내에서 Ubuntu 및 기타 Linux 배포판을 실행할 수 있었습니다.
그러나 Windows 11 에서는 번들로 제공되는 Linux용 Windows 하위 시스템(또는 줄여서 WSL)을 사용하여 에뮬레이션이나 가상화 없이 좋아하는 Linux 버전을 실행할 수 있습니다.
WSL은 Windows 내에서 기본적으로 Linux를 실행할 수 있게 해주는 "호환성 계층"으로 설명됩니다. 업무용으로 Linux를 사용해야 하는지 또는 다른 운영 체제용으로 설계된 다른 앱을 사용해 보고 싶은지 여부에 관계없이 WSL이 도와드리겠습니다.
이 가이드에서는 프로세스가 다른 Linux 배포판에서도 매우 유사하지만 특히 Windows 11 내에 Ubuntu를 설치해야 함을 보여줍니다.
1. PC가 최신 상태인지 확인
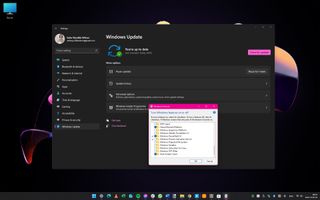
시작하기 전에 사용 가능한 모든 업데이트가 포함된 최신 버전의 Windows 11이 설치되어 있어야 합니다. Windows + I 를 눌러 설정을 열고 Windows 업데이트 섹션 으로 이동한 다음 업데이트 확인을 클릭합니다 . 사용 가능한 업데이트를 다운로드하여 설치하고 메시지가 표시되면 Windows를 다시 시작합니다.
시작 버튼을 클릭 하고 Windows 기능을 입력한 다음 결과에서 Windows 기능 켜기 또는 끄기를 클릭합니다 . 옵션 목록을 아래로 스크롤하여 Virtual Machine Platform 상자를 선택하고 확인을 클릭한 다음 필요한 경우 컴퓨터를 다시 시작합니다.
2. 스토어에서 'Windows Subsystem' 검색
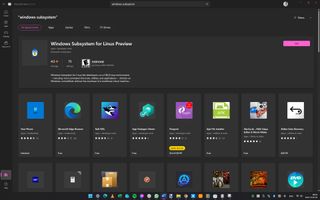
Ubuntu 또는 관심 있는 Linux 버전을 설치하기 전에 먼저 Linux용 Windows 하위 시스템이 설치되어 있는지 확인해야 합니다. 이것은 Microsoft Store에서 다운로드할 수 있으므로 시작 메뉴에서 또는 작업 표시줄 바로 가기를 사용하여 이 앱을 시작합니다.
스토어 상단의 검색 상자에 windows subsystem을 입력한 다음 Linux Preview용 Windows Subsystem 항목을 선택합니다 . Get 버튼을 클릭 하고 소프트웨어가 다운로드될 때까지 기다린 다음 Open 버튼을 클릭합니다. 앞으로는 시작 메뉴에서 소프트웨어를 실행할 수도 있습니다.
3. 명령 프롬프트 사용

명령줄에 익숙하다면 Linux용 Windows 하위 시스템 미리 보기가 시작될 때 표시되는 내용이 매우 유사하다는 것을 알 수 있습니다. 표시된 메시지에서 알 수 있듯이 다음으로 해야 할 일은 Linux 배포판을 설치하는 것이며 이를 수행할 수 있는 몇 가지 방법이 있습니다.
첫 번째 옵션은 명령 프롬프트를 사용하여 배포판을 가져오는 것입니다. 시작 버튼을 클릭하고 cmd를 입력 한 다음 Enter 키를 눌러 명령 프롬프트를 시작하여 사용 가능한 항목을 확인할 수 있습니다 .
4. 명령 입력

표시되는 명령 프롬프트 창에서 wsl.exe --list --online 을 입력 하고 Enter 키를 눌러 이 방식으로 설치할 수 있는 배포판을 빠르게 확인할 수 있습니다 . Ubuntu 외에도 Debian 및 openSUSE와 같은 친숙한 Linux 배포판의 이름이 표시됩니다.
두 개의 텍스트 열이 있음을 알 수 있습니다. 친숙한 이름 제목 아래에는 배포판의 전체 이름이 표시되고 이름 아래에는 특정 배포판을 설치하기 위해 입력해야 하는 명령이 표시됩니다.
5. 리눅스 배포판 설치하기

예를 들어 openSUSE Leap 42 설치에 관심이 있는 경우 wsl.exe --install openSUSE-42 명령을 입력한 다음 Enter 키를 누르면 됩니다 . 또는 wsl.exe –install kali-linux를 입력 하고 Enter 키를 눌러 Kali Linux를 선택합니다 .
이 방법으로 배포판을 설치하기로 결정한 경우 다운로드가 진행되는 동안 진행률 표시줄이 표시됩니다. 이 작업이 완료되면 설치가 시작됩니다. 정확한 설치 프로세스는 배포판마다 다르므로 표시되는 지침을 따르십시오.
6. 마이크로소프트 스토어에서 우분투 찾기

특히 초보자를 위해 Linux 배포판을 설치하는 더 쉬운 옵션은 Microsoft Store를 통해 설치하는 것입니다. Ubuntu는 이러한 방식으로 설치할 수 있는 배포판 중 하나이므로 Linux용 Windows 하위 시스템을 설치할 때와 마찬가지로 Microsoft Store 앱을 시작하고 Ubuntu를 검색한 다음 가져오기 단추를 클릭합니다.
다운로드는 오래 걸리지 않습니다. Ubuntu는 크기가 500MB 미만입니다. 다운로드가 완료되면 시작 메뉴에 바로가기가 추가되어 다른 앱처럼 Ubuntu를 쉽게 시작할 수 있습니다.
7. 터미널을 사용하여 Ubuntu 설치

The first time you launch Ubuntu – which is listed as Ubuntu on Windows in the Start menu – you'll be guided through the process of configuring the OS, starting off by choosing a username and configuring a password. Even though you've only just installed Ubuntu, it's a good idea to check for updates.
At the terminal, type sudo apt update and press Enter. Now type sudo apt full-upgrade and press Enter before following any on-screen instructions, starting with pressing Y to continue.
8. Installing a graphical interface
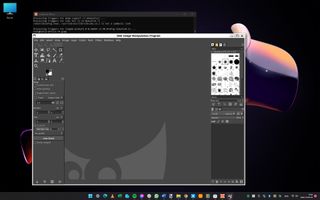
While there's much that can be done from the terminal, most people will be interested in running graphical Linux apps using WSL. One of the most famous Linux apps out there is the GIMP image editor, and this is a good place to start.
At the terminal, type sudo apt install gimp -y, press Enter, and wait while the software downloads and installs. Once the installation is complete, you can launch the app by simply typing gimp and pressing Enter. GIMP will launch ready for you to use, and you'll see that it's accessible in the taskbar as are other running apps.
9. Installing Linux apps

You can also install the X11 apps collection, which is made up of various tools such as a clock, calculator and clipboard. Type sudo apt install x11-apps -y and press Enter. Once installed, you can launch the calculator by typing xcalc and pressing Enter; the clock by typing xclock and pressing Enter, and so on.
If you type a space and & after the command to launch an app (for instance, xcalc &), you'll be returned to the terminal after the app launches. Other useful things to install include the Nautilus file manager (sudo apt install nautilus -y to install and nautilus to run), the media player VLC (sudo apt install vlc -y to install and vlc to run), and the Gedit text editor (sudo apt install gedit -y to install and gedit to run).
10. Installing a desktop environment

Ubuntu를 사용하면 데스크탑 환경을 쉽게 설치할 수 있는 옵션이 없습니다. 대신 Kali Linux를 설치하기로 선택한 경우 동일한 앱 등을 설치할 수 있으며 Win-KeX를 사용하여 자체 데스크톱에서 Kali 자체를 실행할 수도 있습니다.
Kali를 시작하고 sudo apt update를 입력 하고 Enter 키를 누른 다음 Enter 키를 누르기 전에 sudo apt install -y kali-win-kex를 입력합니다 . 그런 다음 kex --win -s 를 입력하고 Enter 를 눌러 사운드 지원이 포함된 배포판을 창에서 실행할 수 있습니다 . 이것은 Linux의 아름다움과 WSL의 다양성을 강조합니다. 모두에게 적합한 옵션이 있습니다.
매니아를 위한 직업
우리는 설탕을 입히지 않을 것입니다. 이 가이드는 초보자를 위한 것이 아닙니다. Linux를 알고 있고 그것을 사용하는 데 관심이 있다면 Windows 11이 이를 허용할 것입니다.
그러나 위의 단계에는 한 번도 사용한 적이 없는 명령 프롬프트가 많이 사용된다는 점에 유의하십시오. 그러나 주말에 여유가 있고 다른 운영 체제에 발을 담그고 싶다면 Linux를 사용해 보는 것이 좋습니다.
- 2022년 지금까지 최고의 Windows 노트북을 선택했습니다.