1. 탈옥 없이 iPhone/iPad에 Kodi를 설치하는 방법 2. Android 및 Android TV에 Kodi를 설치하는 방법 3. Windows에서 Kodi를 설치하고 사용하는 방법 4. Xbox One에서 Kodi
를 설치하고 설정하는 방법 5. 최고의 Kodi 애드온 및 설치 방법 6. 2018년 최고의 Kodi VPN
Kodi는 주변에서 가장 인기 있는 미디어 플레이어 중 하나입니다(확실히 가장 논쟁의 여지가 많음). 여러 플랫폼( Xbox One 포함 )에서 자신의 미디어 파일에 액세스할 수 있을 뿐만 아니라 전 세계 수백 개의 소스에서 스트리밍됩니다. 그것은 강력한 앱이며 음, 비난 의 공평한 몫을 끌어 들인 앱입니다 .
다양한 플랫폼에서 Kodi를 사용할 수 있으며 가장 적합한 플랫폼 중 하나는 Fire TV 및 Fire TV Stick (일반적으로 Firesticks라고 함)에서 사용하는 Amazon의 Fire OS입니다. 두 장치 모두 최고의 Kodi 상자 목록 상단에 자랑스럽게 자리 잡고 있습니다 .
그러나 단순히 이러한 장치의 앱 스토어에서 Kodi를 다운로드할 수는 없습니다. 하지만 기기에 앱을 설치하는 방법에는 여러 가지가 있습니다. 10분밖에 걸리지 않는 가장 간단하고 빠른 방법을 사용하여 프로세스를 안내해 드리겠습니다.

1단계: 다운로더 다운로드
먼저 Kodi 앱 설치 프로그램 파일을 직접 다운로드할 수 있는 앱을 확보해야 합니다. 이 중 몇 가지가 있지만 우리가 사용할 것은 단순히 다운로더라고 합니다.
무료이며 수동으로 찾으려면 밝은 주황색 로고가 있습니다. 마이크를 사용할 수 있는 Fire TV Stick이 있는 경우 이를 찾는 가장 빠른 방법은 마이크 버튼을 누른 상태에서 리모컨에 대고 말하는 것입니다. "다운로더"라고 말하면 즉시 다운로드됩니다.
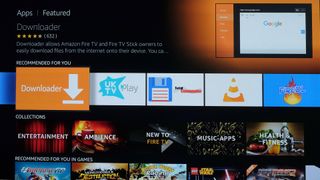
Fire TV가 음성 지원이 아닌 경우 범주를 선별하는 데 시간이 오래 걸릴 수 있으므로 텍스트 검색을 사용하는 것이 가장 빠릅니다. 홈 화면 디스플레이로 이동하고 리모콘의 위쪽 키를 눌러 탐색 탭을 선택한 다음 왼쪽 키를 눌러 전체 검색 영역으로 이동합니다.
'다운로더'를 입력하면 결과에 앱이 팝업됩니다. 이제 앱을 클릭하고 설치하기만 하면 됩니다.
2단계: 출처를 알 수 없는 앱 설치 활성화
다음 부분은 알 수 없는 출처에서 앱을 다운로드할 수 있도록 하는 것입니다. '알 수 없는 소스'란 Fire TV는 단순히 Amazon Appstore에 없는 모든 앱을 의미합니다.
이것은 중요한 보안 기능이지만 Kodi를 설치하기 전에 비활성화해야 합니다. Amazon에서 직접 사용할 수 없기 때문입니다.
위쪽을 눌러 홈 화면에서 탐색 탭을 선택하고 오른쪽으로 스크롤하여 설정에 도달합니다. 이 메뉴에서 장치를 선택합니다. 다음으로 개발자 옵션을 선택하면 '알 수 없는 출처의 앱' 항목이 포함된 하위 메뉴가 표시됩니다. 그것을 선택하고 아래에 ON이라고 표시되어 있는지 확인하십시오.
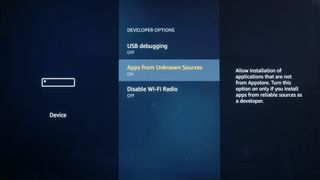
여기서 우리가 해야 할 면책 조항은 Amazon 스토어 외부에서 앱 다운로드를 시작하려는 경우 어디에서나 그렇게 하지 않도록 해야 한다는 것입니다. Android 앱은 바이러스 및 맬웨어를 포함할 수 있으므로 가능한 경우 공식 개발자 사이트에서 다운로드하세요. 그것은 우리가 다음에 할 일입니다…
3단계: 다운로더 열기
다음으로 다운로더를 부팅하기만 하면 됩니다. 이 비트는 지침이 거의 필요하지 않습니다. 앱을 설치할 때 앱 피드 중 하나의 상단에 팝업이 표시되어야 하기 때문입니다.
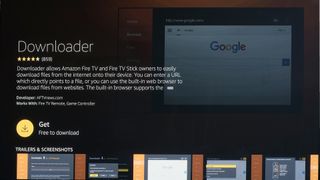
그렇지 않은 경우 홈 버튼을 길게 눌러(약 2초) 시스템 바로 가기 메뉴로 이동합니다. 앱을 선택하면 설치한 모든 앱이 표시됩니다.
이것은 Amazon Fire OS가 제대로 수행하지 못하는 한 가지입니다. 실제로 앱을 손끝에 두는 것입니다.
4단계: Kodi URL 입력
이제 우리는 다운로더에 있습니다. Fire TV에는 실제로 자체 Chrome/Safari 스타일의 인터넷 앱이 없기 때문에 브라우저와 유사한 인터페이스를 통해 앱 및 기타 파일을 다운로드할 수 있는 앱입니다.
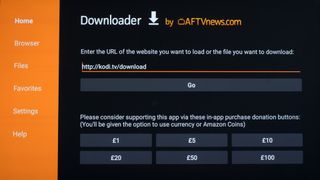
앱의 초기 페이지에서 URL을 입력할 수 있는 흰색 상자를 볼 수 있습니다. 그것을 선택하고 ' https://kodi.tv/download ' 를 입력하십시오 .
이것은 Kodi를 설치하기 위해 랩톱에서 이동하는 웹 페이지이며 Fire TV에서도 작동합니다.
5단계: 올바른 Kodi 빌드 선택
URL을 올바르게 입력했다면 이제 다운로더 앱에 웹페이지가 나타나는 것을 볼 수 있습니다. 리모컨의 D패드를 사용하여 아래로 스크롤하여 녹색 Android 로봇을 찾아 선택합니다.
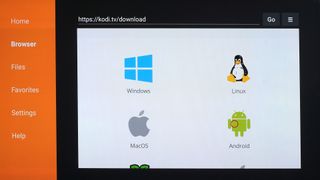
다음 페이지에는 사용 가능한 모든 Android 설치 빌드가 표시됩니다. 꽤 많이 있으며 선택할 항목은 가지고 있는 Fire TV 또는 Fire TV Stick의 버전에 따라 다릅니다.
Fire TV 및 Stick의 1세대에는 32비트 CPU가 있으므로 32비트라고 표시된 ARM 버전을 선택하는 것이 좋습니다. 최신 버전이 있는 경우 ARM 64비트 빌드를 선택하십시오.
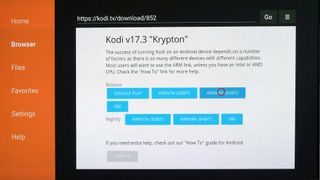
이 페이지에는 32비트 및 64비트 버전 모두에 대해 Kodi의 '릴리스' 및 '야간' 버전이 표시됩니다. 버그가 적은 '출시' 버전을 사용하는 것이 좋습니다. 다른. 'nightly' 유형이 더 최신일 수 있지만 진행 중인 작업입니다.
올바른 빌드를 선택하면 .apk 설치 프로그램 파일이 다운로드되기 시작합니다. 우리가 사용하고 있는 버전의 87MB 파일입니다. 완료되면 다운로더가 자동으로 설치를 시도하여 설치 프로그램 프롬프트 팝업을 표시합니다.
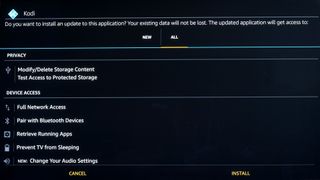
이 페이지 하단에 있는 설치 버튼으로 이동하려면 방향 패드를 누릅니다. 설치가 완료되면 홈 화면으로 바로 돌아가지 말고 다운로더 앱으로 돌아가도록 하십시오. 설치 파일을 삭제할 수 있는 옵션이 표시되어 공간이 더 이상 필요하지 않습니다.
6단계: Kodi 빌드에서 콘텐츠 가져오기
등을 두드리십시오 – 방금 Fire TV에 Kodi를 설치했습니다. 이제 홈 페이지의 최근 섹션에 나타납니다.
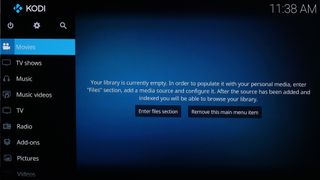
나중에 찾을 수 없다면 리모컨의 홈 버튼을 길게 눌러 앱 라이브러리에 액세스할 수 있다는 것을 잊지 마십시오.
이제 원하는 것은 많은 스트리밍 콘텐츠에 대한 액세스를 제공하는 애드온을 설치하는 것입니다. 이에 대한 자세한 내용은 최고의 Kodi 애드온 에 대한 기능을 확인하십시오 .
