
Windows에서 Bash 사용
Linux 는 Windows를 대체할 수 있는 무료 운영 체제입니다. 최근 몇 년 동안 Ubuntu 와 같이 사용하기 쉬운 데스크톱 버전이 널리 보급되었습니다.
Ubuntu 뒤에 있는 Canonical은 Microsoft와 협력하여 Windows 10 용 Unix Shell 'Bash' 버전을 활성화했습니다 .
왜 이것을 하시겠습니까? 간단히 말해서 명령을 입력하는 것이 가리키고 클릭하는 것보다 훨씬 빠릅니다. 또한 Windows에서 비용을 지불해야 할 수 있는 수천 개의 무료 앱을 다운로드하고 실행할 수 있습니다. 이 가이드는 bash를 활성화하고 몇 가지 기본적이고 재미있는 명령을 실행하는 방법을 보여줍니다.
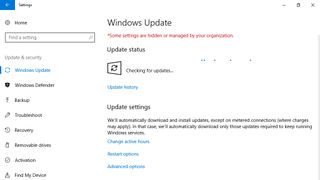
1. 윈도우 업데이트
Windows에 Bash를 설치하려면 64비트 버전의 Windows 10을 실행하고 Windows 10 1주년 업데이트를 설치해야 합니다 . 이것이 있는지 확실하지 않은 경우 화면 왼쪽 하단에 있는 검색 버튼을 클릭하고 winver 를 입력하십시오 .
실행 중인 Windows 버전을 보여주는 팝업이 표시됩니다. "빌드" 번호가 '1607' 이상인지 확인하십시오. 그렇지 않은 경우 검색 표시줄을 다시 클릭하고 '업데이트'를 검색합니다. '업데이트 확인'이라고 표시된 옵션을 클릭합니다.
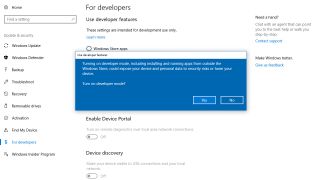
2. 개발자 모드 활성화
Windows의 Bash 기능은 실험적이므로 사용하려면 개발자 모드를 활성화해야 합니다. 화면 왼쪽 하단의 검색 표시줄을 클릭하고 For Developers 를 입력 한 다음 'For Developers Settings' 옵션을 클릭합니다.
'개발자 모드' 옆에 있는 버튼을 클릭합니다. 보안 경고를 읽은 다음 계속하려면 '예'를 클릭하십시오.
창에 '개발자 모드 패키지 검색 중', '개발자 모드 패키지 설치 중'이 표시됩니다.
마지막으로 PC를 다시 시작할 때까지 일부 기능이 작동하지 않을 수 있다는 경고 메시지가 표시됩니다. 머신을 다시 시작하여 완전히 설치되었는지 확인합니다.
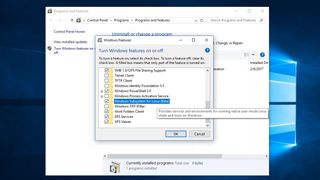
3. Linux용 Windows 하위 시스템 활성화
컴퓨터가 다시 시작되면 왼쪽 하단의 검색 표시줄을 다시 한 번 클릭하고 '프로그램'이라는 단어를 입력합니다. '프로그램 및 기능'이라고 표시된 옵션을 클릭합니다.
새 창이 열립니다. 왼쪽에 있는 'Windows 기능 켜기/끄기' 링크를 클릭합니다. 일련의 기능과 함께 팝업이 나타납니다. 'Linux용 Windows 하위 시스템(베타)' 옆의 확인란을 클릭한 다음 '확인'을 클릭해야 합니다.
이 기능은 컴퓨터를 다시 시작할 때까지 완전히 활성화되지 않습니다. 중요한 파일을 닫고 백업한 다음 '지금 다시 시작'을 클릭하십시오.
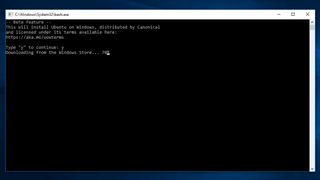
4. 우분투 다운로드
Windows는 새 기능을 적용하므로 다시 시작하는 데 시간이 좀 걸리므로 몇 분 정도 기다리십시오. 바탕 화면으로 돌아오면 왼쪽 하단의 검색 표시줄을 클릭하고 'Bash'라는 단어를 입력합니다. 'Bash – Run Command' 옵션을 클릭합니다.
Windows에 Ubuntu를 설치하겠다고 알리는 Bash 창이 열립니다. 이것은 이 창에만 적용되며 다른 파일과 프로그램은 영향을 받지 않으므로 안심하십시오. 확인하려면 'y'를 입력하십시오.
필요한 파일은 Windows Store에서 다운로드한 다음 자동으로 압축을 풉니다.
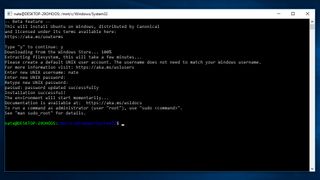
5. 사용자 계정 설정
Bash는 이제 사용자 이름과 암호를 선택하라는 메시지를 표시합니다. 이 사용자 이름과 암호는 Windows에 로그인하는 데 사용하는 것과 아무런 관련이 없으며 원하는 조합을 선택할 수 있습니다.
사용자 이름 전체를 소문자로 입력하십시오(예: 'John'이 아닌 'john'). 시스템에서 암호를 묻는 메시지가 표시되면 입력할 때 아무 것도 나타나지 않을 수 있습니다. 이것은 사람들이 귀하의 정보를 보기 위해 귀하의 어깨 너머로 들여다보는 것을 방지하기 위한 UNIX의 보안 기능입니다!
암호를 천천히 입력한 다음 return 키를 누릅니다. Bash는 설정을 완료하기 위해 비밀번호를 한 번 더 반복하라는 메시지를 표시합니다.
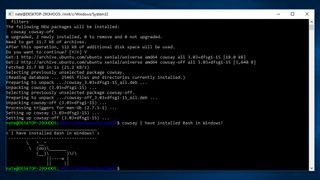
6. Windows에서 Bash를 사용하여 첫 번째 Linux 프로그램을 설치하는 방법
Bash를 처음 사용하는 경우 'Cowsay'라는 작은 텍스트 기반 프로그램을 설치하겠습니다. 다음 명령을 입력합니다.
sudo apt-get install cowsay이제 리턴을 누르십시오. 명령의 sudo 부분은 관리자 권한을 호출하여 새 프로그램 설치와 같은 시스템 전체 변경을 수행할 수 있도록 합니다 .
Bash는 이제 비밀번호를 묻습니다. 이것을 입력할 때 문자가 나타나지 않지만 Bash가 문자를 기록하고 있음을 기억하십시오. Return을 누른 다음 'Y'를 눌러 소프트웨어 설치를 확인합니다.
텍스트 스크롤이 중지되면 다음 명령을 입력합니다.
cowsay I have installed bash in Windows!소가 그려진 텍스트로 단어를 반복하도록 합니다.
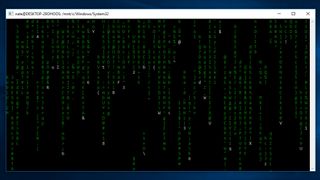
7. 매트릭스 입력
이제 디지털 암소가 당신의 말을 되풀이하는 것을 마스터했으므로 새 프로그램을 설치하는 과정에 익숙해졌는지 확인하고 프로그램을 중지하는 방법을 배우십시오.
명령 실행
sudo apt-get install cmatrix비밀번호를 다시 한 번 입력한 다음 'Y'를 눌러 확인합니다. 설치가 완료되면 명령을 실행하십시오.
cmatrix향수를 불러일으키는 매트릭스 스타일의 텍스트 화면을 표시합니다. 프로그램을 중지하려면 언제든지 Ctrl + C를 누르십시오. 이제 프로그램 설치 방법에 익숙해졌으므로 Ubuntu 웹 사이트 (새 탭에서 열림) 에서 이 웹 페이지를 방문하여 자세히 알아보세요. 구문으로 설치할 수 있습니다.
sudo apt-get install <program-name>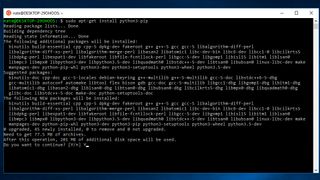
8. Python 및 Pip 설치
Bash가 명령줄 앱용으로 편리한 만큼 Bash의 주요 목적은 개발자를 돕는 것이므로 이를 사용하려면 Windows에서 개발자 기능을 활성화해야 합니다.
가장 널리 사용되는 프로그래밍 언어 중 하나는 설치 및 사용이 매우 간단한 Python입니다. 이것은 Bash와 함께 Ubuntu를 다운로드할 때 사전 설치되어 있어야 하지만 다음을 실행해야 합니다.
sudo apt-get update버전이 최신인지 확인하십시오.
Python과 함께 사용하는 도구인 'pip'는 프로그래밍 패키지를 설치하고 관리합니다. 다음 명령으로 다운로드합니다.
sudo apt-get install python3-pip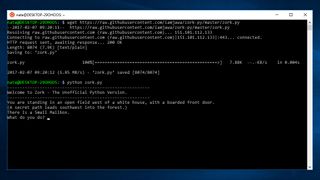
9. Python 게임 다운로드 및 실행
터미널에서 작업할 때 웹사이트를 쉽게 로드할 수 없지만 wget 명령으로 파일을 검색할 수 있습니다 .
이것을 사용하여 텍스트 어드벤처 게임 'Zork'에 기반한 간단한 Python 스크립트를 검색합니다.
wget https://raw.githubusercontent.com/iamjawa/zork-py/master/zork.py프로그램을 실행
python zork.py게임은 매우 기본적이지만 'Open Mailbox' 및 'Go East'와 같은 명령을 사용하여 진행할 수 있습니다.
Ctrl + C를 눌러 종료한 다음
sudo nano zork.py게임에 사용된 코드를 검사합니다. Nano는 Linux의 매우 간단한 텍스트 편집기입니다.
나만의 Python 어드벤처 게임을 만들고 싶다면 가이드를 참조하세요 .
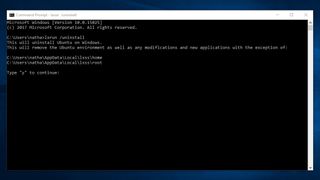
10. 추가 자료
우리가 지금까지 살펴본 명령은 Bash의 잠재력을 간신히 보여줍니다. 기본 사항을 마스터하면 Linux가 할 수 있는 거의 모든 작업을 수행할 수 있기 때문입니다.
일부 Linux 규칙 및 기본 시스템 명령에 대한 소개는 편리한 가이드를 확인하십시오 .
Microsoft 웹 사이트에는 Ubuntu 이미지를 제거하고 다시 설치하는 데 사용할 수 있는 Bash 및 관련 앱 lxrun (새 탭에서 열림) 에 대한 편리한 가이드도 있습니다.
Ubuntu 설치를 지우고 다시 시작하려면 Windows에서 검색 표시줄을 클릭하고 'cmd'를 입력하십시오.
'Windows 명령 프롬프트'를 클릭합니다. 다음 명령을 실행
lxrun /uninstall /full