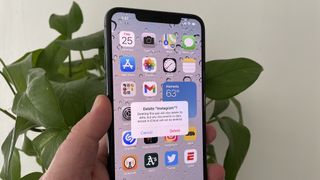많은 iOS 앱만큼 유쾌하지만 때로는 유용성보다 오래갑니다. 또는 더 극명한 상황에서 처음부터 iPhone에서 장소를 찾지 말았어야 했다고 결정했습니다. 이유가 무엇이든 iPhone에서 앱을 삭제하고 싶고 지금 하고 싶습니다.
좋은 소식이 있습니다. iPhone에서 앱을 삭제하는 것은 Apple이 최근 iOS 업데이트에서 간소화한 쉬운 프로세스입니다. iOS 14 에서 앱 라이브러리를 통해 휴대전화의 앱을 관리하는 새로운 방법을 도입하더라도 앱 삭제 프로세스는 매우 간단합니다.
- iPhone 화면을 녹화하는 방법
- iPhone을 위한 최고의 iOS 앱
- iPhone을 재설정하는 방법
홈 화면에서든 앱 라이브러리에서든 iPhone에서 앱을 삭제하는 방법은 다음과 같습니다. 앱을 삭제했지만 다시 생각해 볼 수 있는 경우 앱을 다시 설치하는 방법도 알려드립니다.
iOS 14에서 iPhone에서 앱을 삭제하는 방법
이 연습에서는 최신 버전의 iOS를 실행하고 있다고 가정합니다. 결국 iOS 14는 2015년 iPhone 6s로 거슬러 올라가는 전화기에서 작동합니다. 여전히 iOS 13을 실행 중이더라도 프로세스는 거의 동일합니다.
1. 홈 화면에서 삭제하려는 앱을 찾습니다. 앱 아이콘을 길게 누릅니다 . 이 예에서는 Instagram을 삭제하겠습니다.

2. 예전에는 앱 아이콘을 길게 누르면 화면의 모든 앱이 흔들리고 흔들렸고, 앱을 삭제하려면 작은 X 표시를 탭해야 했습니다. 이제 상황이 훨씬 간단해졌습니다. 앱 바로 가기와 앱 관리 옵션이 모두 포함된 팝업 메뉴가 나타납니다. 앱 제거 옵션을 선택하세요 .
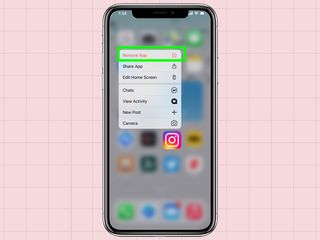
3. 앱을 삭제할 것인지 홈 화면에서 제거할 것인지 묻는 팝업 메뉴가 나타납니다. (후자를 선택한 경우 휴대폰의 앱 라이브러리 화면에서 앱에 계속 액세스할 수 있습니다.) 해당 앱의 마지막을 볼 준비가 되면 앱 삭제를 선택합니다.
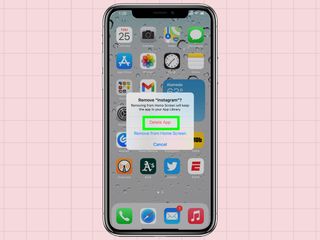
4. 앱을 삭제하면 앱과 관련된 모든 데이터가 휴대폰에서 제거된다는 알림이 다시 한 번 표시됩니다. 앱을 삭제할 것인지 확인합니다.
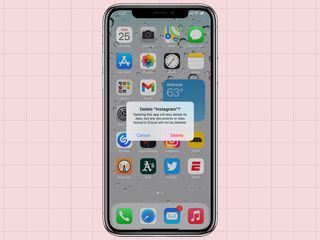
확인하면 문제가 되는 앱이 사라지고 해당 앱이 없었던 것처럼 홈 화면 아이콘이 재정렬됩니다.

iOS 14의 앱 라이브러리에서 앱을 삭제하는 방법
iOS 14는 화면 혼란을 줄이기 위해 새로운 앱 라이브러리 기능을 도입했습니다. 아이디어는 자주 사용하는 주요 앱에 대해서만 홈 화면을 예약하는 것입니다. 다른 앱은 카테고리별로 자동으로 그룹화되는 앱 라이브러리에 저장됩니다.
앱 라이브러리에서 앱을 삭제하는 방법은 다음과 같습니다.
1. 삭제하려는 앱의 카테고리를 찾고 카테고리 폴더에 있는 아이콘 클러스터를 누릅니다. 해당 카테고리의 모든 앱은 iPhone 화면 전체에 펼쳐집니다. 삭제하려는 앱의 아이콘을 길게 누릅니다. 이 예에서는 Five Guys 앱을 삭제합니다.
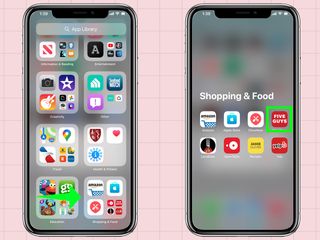
2. 이제 팝업 메뉴는 앱을 삭제하거나 공유하는 옵션만 제공합니다. 앱 삭제를 선택합니다.
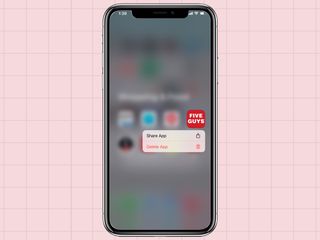
3. 선택을 확인합니다 . iOS 14에서는 앱과 관련된 모든 데이터도 삭제됨을 알려줍니다. 휴대전화에서 제거된 앱에 작별을 고하세요.
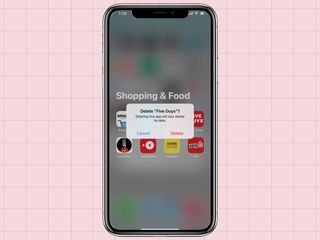
삭제한 앱을 복원하는 방법
iPhone에 설치해야 한다고 결정하기 위해 앱에 힘을 쏟았다면 어떻게 하시겠습니까? 삭제된 앱을 복원하는 것은 App Store로 이동하여 앱을 다시 다운로드하는 것만큼 간단합니다. 두 번째로 요금을 청구하지 않고 유료 앱을 다시 다운로드할 수도 있습니다. 하지만 구독이 있는 경우에는 여전히 이에 대한 갈고리에 놓이게 됩니다.
1. App Store 앱을 누르고 하단 메뉴에서 검색 아이콘을 선택합니다.
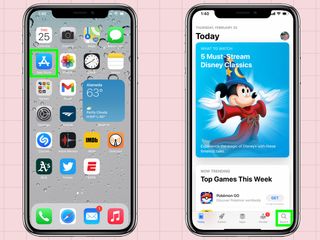
2. 검색창에 찾고 있는 앱의 이름을 입력하세요 .
3. 이전에 앱을 구매하여 다운로드한 경우 구름 아이콘과 함께 나타납니다. 클라우드 아이콘을 탭하여 다시 설치하십시오.
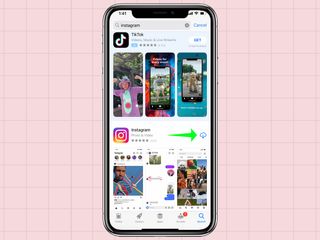
앱 다운로드가 시작되고 홈 화면의 다음 열린 지점으로 돌아갑니다.