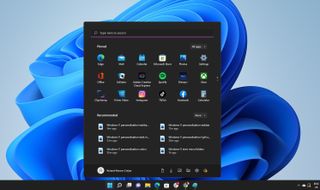Windows 11 시작 메뉴를 사용자 지정하는 방법을 아는 것은 Microsoft가 Windows 11의 시작 메뉴 공식에 대해 변경한 일부 변경 사항에서 벗어나기 위한 핵심입니다. 이는 귀하의 취향에 맞지 않을 수 있습니다.
고맙게도 새로운 시작 메뉴를 Windows 11을 처음 부팅할 때 나타나는 메뉴보다 조금 더 친숙하고 직관적인 것으로 만들기 위해 약간의 조정을 하는 것은 어렵지 않습니다.
이제 Windows 10 에서와 같은 정도로 시작 메뉴를 사용자 지정할 수 없습니다 . 그러나 Windows 11이 사용자에게 필요하다고 생각하는 것이 아니라 사용자가 필요로 하는 것을 제공하는 무언가로 형성하는 방법이 있습니다.
Windows 11 시작 메뉴를 사용자 지정하는 방법
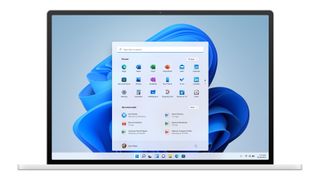
Windows 11 시작 메뉴 알아보기
먼저, 시작 메뉴는 이제 왼쪽이 아닌 바탕 화면 작업 표시줄 중앙에 위치합니다. 파란색 Windows 아이콘을 클릭하여 새 메뉴를 불러옵니다.
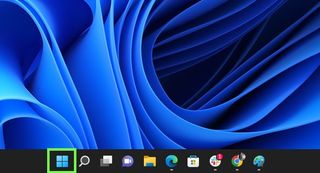
기본 시작 메뉴는 고정된 앱 목록을 제공하는 경향이 있으며, 겉보기에는 PC에 있는 항목을 기반으로 하며 오른쪽 가운데에 있는 두 개의 작은 점 위로 커서를 가져갈 때 팝업되는 위쪽 및 아래쪽 화살표를 통해 탐색할 수 있습니다 . -메뉴 가장자리. 모든 앱을 클릭하면 PC에 설치된 앱의 전체 목록이 알파벳순으로 표시됩니다.
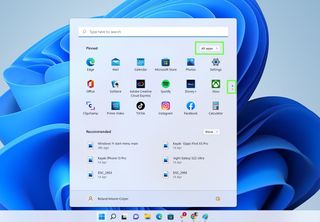
뒤로 버튼 을 눌러 기본 메뉴로 돌아가면 고정된 앱 아래에 추천 섹션이 표시됩니다. 최근에 액세스한 파일이나 설치된 앱을 표시합니다. 메뉴 상단에는 앱을 빠르게 찾는 데 도움이 되는 검색 표시줄이 있습니다.
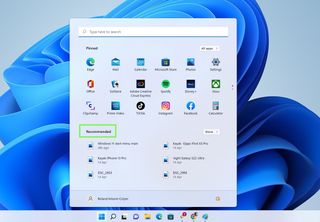
Windows 11 시작 메뉴에서 고정된 앱 변경
가장 먼저 할 수 있는 사용자 지정 중 하나는 Windows 11 시작 메뉴에서 고정된 앱을 변경하는 것입니다. 이것은 쉽게 할 수 있습니다.
앱 아이콘을 마우스 오른쪽 버튼으로 클릭 한 다음 팝업 메뉴에서 시작에서 제거 옵션을 선택하기만 하면 됩니다 . 그러면 모든 앱 메뉴에서 여전히 찾을 수 있는 앱이 제거됩니다.
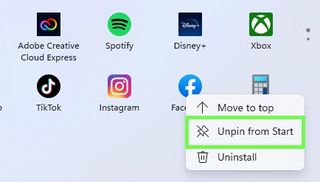
그런 다음 새 앱을 메뉴에 고정하려면 원하는 앱으로 이동하여 마우스 오른쪽 버튼으로 클릭 한 다음 팝업 옵션에서 시작에 고정을 선택합니다 .
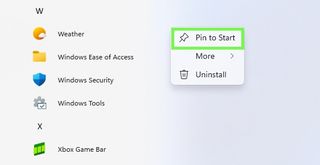
예를 들어 앱이 보이지 않는 경우와 같이 고정된 메뉴의 상단으로 앱을 이동하려면 해당 앱으로 이동하고 해당 아이콘을 마우스 오른쪽 버튼으로 클릭한 다음 팝업 옵션에서 맨 위로 이동을 선택 하면 됩니다 .
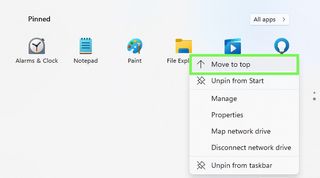
고정된 섹션에서 다른 앱을 재정렬하려면 해당 앱을 마우스 왼쪽 버튼으로 클릭하여 원하는 위치로 끌어다 놓으십시오 .
추천 앱 및 파일 변경
Windows 11이 보고 싶은 것을 제공하지 않는다고 느끼면 권장 앱 및 파일 섹션이 번거로울 수 있으므로 조정할 수 있습니다.
Windows 11의 설정 섹션으로 이동합니다 . 시작 메뉴에서 모든 앱 섹션의 고정된 앱으로 액세스하거나 간단히 "설정"을 검색하여 액세스할 수 있습니다 .
Windows 키와 "I" 키를 동시에 눌러 설정 메뉴를 불러옵니다.
일단 들어가면 왼쪽 메뉴에서 개인화를 클릭하십시오 .
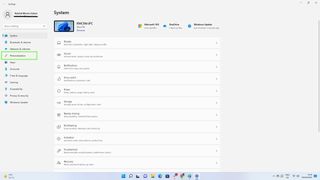
제공되는 옵션에서 시작 섹션으로 이동합니다 .
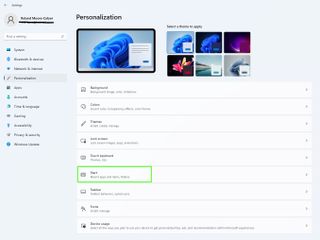
여기에서 최근에 추가된 앱, 가장 많이 사용한 앱 및 최근에 연 항목의 표시를 끄거나 켜는 기능을 포함하여 조정할 수 있는 다양한 옵션을 찾을 수 있습니다 .
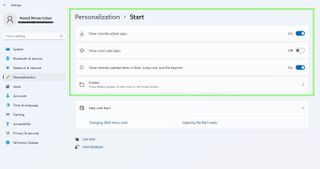
폴더 메뉴를 사용하면 시작 메뉴의 전원 버튼 옆에 표시되는 폴더와 도구를 선택할 수 있습니다.

표준 파일 탐색기 및 설정 도구에서 문서, 음악, 사진 및 다운로드 폴더에 이르기까지 다양합니다. 원하는 대로 켜고 끕니다 .
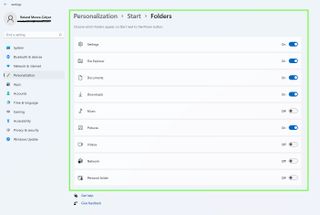
Windows 11 시작 메뉴의 배경색 변경
Windows 11 시작 메뉴의 배경색을 변경하려면 개인 설정으로 이동 하고 색상을 선택하기 전에 설정에 액세스하십시오 .
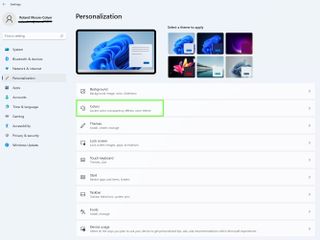
여기에서 어둡거나 밝은 모드를 선택 하고 제목 표시줄과 창 테두리의 강조 색상을 선택할 수 있습니다.
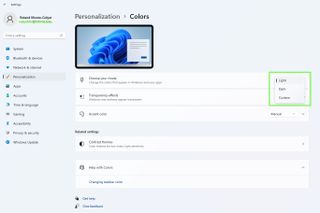
시작 및 작업 표시줄에 강조 색상 표시를 토글한 다음 위의 Windows 색상에서 원하는 색상을 선택합니다 .
이렇게 하면 시작 메뉴에 색상이 적용됩니다. 이것은 어두운 모드에서만 작동한다는 것을 명심하십시오.
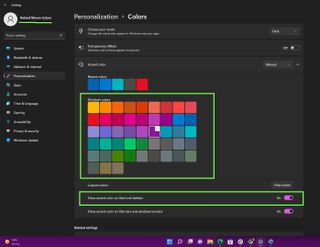
Windows 11 시작 메뉴 위치 변경
시작 메뉴의 중앙 위치에 익숙해지지 않으면 다시 왼쪽으로 이동할 수 있습니다.
다시 개인 설정 메뉴에 액세스 하고 여기에서 작업 표시줄을 클릭합니다 . 그런 다음 작업 표시줄 동작으로 이동합니다 .
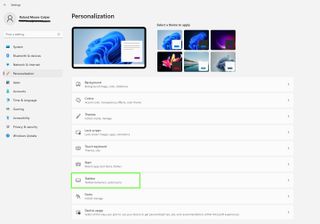
작업 표시줄 동작을 클릭하면 상단 옵션을 포함하여 더 많은 옵션이 확장되어 작업 표시줄 옆에 시작 메뉴를 왼쪽에 정렬 할 수 있습니다 . 또는 이미 이동한 경우 다음 옵션을 사용하여 다시 중앙에 배치할 수 있습니다 .
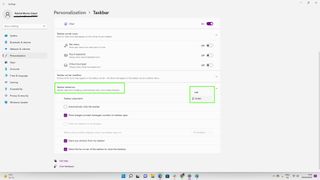
더 많은 Windows 11 팁을 보려면 Windows 11에서 다크 모드를 활성화하는 방법 , Windows 11에서 Wi-Fi 암호를 보는 방법 , Windows 11 안전 모드로 부팅하는 방법 , Windows 11에서 여러 데스크톱을 설정하는 방법 에 대한 가이드를 확인하세요. , Windows 11에서 기본 브라우저를 변경하는 방법 및 Windows 11 또는 10에서 God Mode를 활성화하는 방법 .