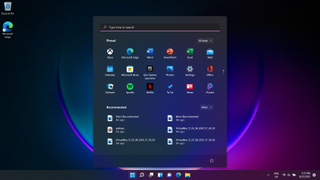Windows 11에서 발표된 가장 큰 놀라움 중 하나는 재설계된 시작 메뉴였습니다. 기본적으로 작업 표시줄 중앙에 위치하므로 터치 스크린에서 자주 사용하는 앱의 바로가기를 쉽게 선택할 수 있습니다.
그러나 지난 25년 동안 있었던 위치로 되돌리고 싶을 수도 있습니다.
Windows 11의 최종 빌드가 출시되기 훨씬 전에 새 시작 메뉴를 원하는 대로 변경할 수 있는 방법은 다음과 같습니다.
- 지금 Windows 11을 다운로드하는 방법
- 2021년 최고의 학생 노트북 선택
- 최고의 Windows 10 바이러스 백신은 다음과 같습니다.
작업 표시줄에서 아이콘 숨기기
작업 표시줄을 마우스 오른쪽 버튼으로 클릭하면 설정으로 이동합니다.
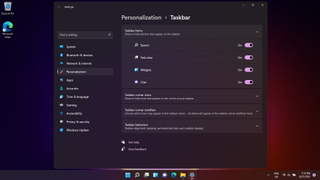
여기에서 작업 표시줄에 표시되는 검색, 작업 보기 및 위젯을 끌 수 있습니다.
아이콘 위치 변경
작업 표시줄을 마우스 오른쪽 버튼으로 클릭하면 설정으로 이동합니다. '작업 표시줄 동작' 섹션에서 '작업 표시줄 정렬'을 선택하여 아이콘을 왼쪽이나 가운데로 이동할 수 있습니다.
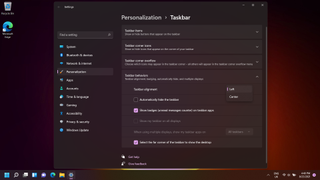
시작 메뉴에 앱 고정
시작 메뉴에서 Windows 아이콘을 선택하고 '모든 앱'으로 이동합니다. 목록을 스크롤하면서 앱을 마우스 오른쪽 버튼으로 클릭하고 '시작에 고정'을 선택할 수 있습니다.
이렇게 하면 '고정됨' 목록에 앱이 표시되지만 앱을 제거하려면 앱을 다시 마우스 오른쪽 버튼으로 클릭하고 '시작에서 고정 해제'를 선택하면 됩니다.
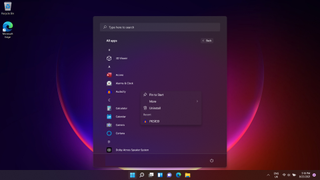
시작 메뉴에서 고정된 앱 구성
가장 많이 사용하는 앱에 쉽게 도달하는 방법으로 여기의 '고정됨' 섹션에서 앱을 드래그할 수 있습니다.
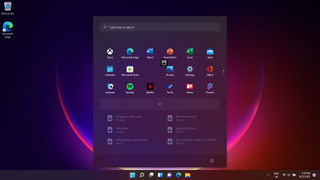
이 고정 목록으로 이동할 때마다 앱을 마우스 오른쪽 버튼으로 클릭하고 '맨 위로 이동'을 선택하여 전체 보기로 가져올 수 있습니다.
시작 메뉴에서 추천 앱 구성
시작 메뉴의 또 다른 새로운 기능인 Windows 11은 하루 중 특정 시점에 어떤 파일과 앱을 표시해야 하는지 알아내려고 합니다. 최근에 사용한 파일과 앱도 여기에 표시됩니다.
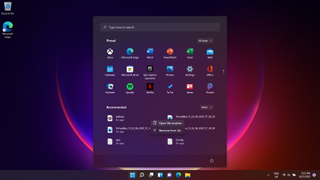
'자세히'로 이동하여 목록을 살펴보거나 이들 중 하나를 마우스 오른쪽 버튼으로 클릭하여 목록에서 제거하거나 파일 위치로 이동할 수 있습니다.
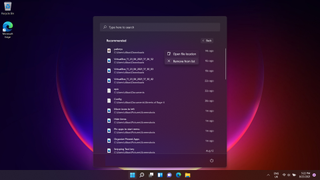
- Windows 11에서 스크린샷을 찍는 방법