지름길
- 사진을 열고 오른쪽 상단 모서리에 있는 편집 버튼을 누르십시오.
- 자르려면 화면 하단의 회전 상자 아이콘을 선택하십시오.
- 거기에서 왼쪽 상단 모서리에 있는 사각형 기호를 클릭하여 회전합니다.
iPhone 또는 iPad에서 사진을 자르는 방법
사진을 제대로 찍는 경우는 매우 드뭅니다. 캡처한 메모리가 반갑지 않은 사진 폭격기에 의해 망가지거나 렌즈에 악의적인 손가락으로 방해를 받더라도 사진이 완벽하지 않게 나오는 것을 보면 실망할 수 있습니다.
운 좋게도 모든 Apple 장치에는 소중한(또는 별로 중요하지 않은) 이미지를 자르고 회전하는 데 도움이 되는 편리한 도구 세트가 장착되어 있습니다.
단계
- 사진을 자르려면 먼저 iPhone 또는 iPad에서 사진 앱을 실행 해야 합니다 . 이러한 장치 중 하나를 사용하여 사진을 찍으면 여기에 사진이 저장됩니다.
- 자르려는 사진을 찾은 다음 탭하여 엽니다 .
- 다음으로 화면 오른쪽 상단에 있는 편집 버튼을 누르 십시오 .
- 이렇게 하면 멋진 편집 도구가 열리지만 하단 메뉴에서 자르기 버튼을 선택 해야 합니다 (세로 모드에서는 가장 오른쪽에 있는 회전 상자 아이콘입니다).
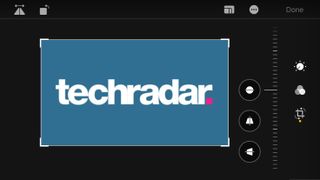
- 자르기 도구를 선택하면 모서리 핸들과 이미지 주위의 경계선을 탭하고 드래그 할 수 있으며 이를 사용하여 원하는 크기로 조작할 수 있습니다.
- 그런 다음 만족스러우면 완료를 탭하여 변경 사항을 저장합니다 . 원하는 만큼 자르기 메뉴에 들어가고 나올 수 있으며 처음부터 다시 시작하려는 경우 편리한 재설정 및 되돌리기 버튼도 있습니다.
iPhone 또는 iPad에서 사진을 회전하는 방법
- iPhone 또는 iPad에서 사진을 회전하려면 위와 동일한 단계를 따라 주어진 이미지의 자르기 메뉴에 도달하십시오.
- 화면의 왼쪽 상단 모서리에는 미러 및 회전이라는 두 개의 버튼이 있습니다. 회전 버튼을 탭하여 이미지를 왼쪽으로 90도 뒤집고 원하는 회전 수준에 도달할 때까지 반복합니다. 미러 기능은 이미지를 세로축에 반사하려는 경우에도 유용합니다.
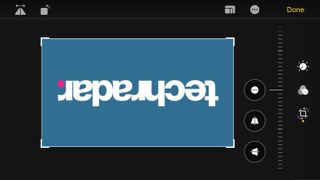
- 만족스러우면 완료를 탭하여 변경 사항을 저장합니다 .
마지막 생각들
자르기 메뉴에는 몇 가지 다른 유용한 기능도 있습니다. 최상의 원근감을 얻기 위해 이미지를 수직 또는 수평으로 곧게 펴야 할 수도 있습니다. 이것은 특히 건물이나 풍경을 촬영한 사진에 해당됩니다.
다행스럽게도 Apple에는 바로 그렇게 할 수 있는 편리한 기능이 있습니다.
자르기 기호 위에(세로 모드에서 선택한 경우) 여러 직선화 버튼이 나타납니다. 기본적으로 iPhone 또는 iPad는 곧게 펴기로 설정되지만 세로 또는 가로(서로 옆에 위치)와 세로 또는 가로 간에 전환할 수 있습니다. 결과에 만족할 때까지 슬라이더를 조정하기만 하면 됩니다.

이미지를 특정 크기로 자르기 위해 선택한 종횡비에 액세스할 수도 있습니다. 자르기 도구를 선택한 후 화면 오른쪽 상단 모서리에 있는 버튼(점 3개 옆)을 누르면 원하는 이미지에 맞출 수 있는 종횡비 선택 항목이 나타납니다.
행복한 크기 조정!
iPhone에서 연락처를 삭제하는 방법 | iPhone에서 핫스팟하는 방법 | iPhone을 더 크게 만드는 방법 | iPhone SE와 Face ID가 있는 iPhone 모두에서 스크린샷을 찍는 방법 | iPhone의 숨겨진 후면 버튼 사용 방법 | 새로운 iPhone을 설정하는 방법 | iPhone 사진을 PC 또는 Mac 컴퓨터로 전송하는 방법 | iPhone 카메라에서 사진 스타일을 마스터하는 방법
