모든 VPN(가상 사설망) 제공업체가 뛰어나려고 노력하는 것 중 하나는 그들이 제공하는 광범위한 서버 위치입니다. IPVanish (새 탭에서 열림)는 전 세계 60개 이상의 국가에 분산된 1,000개 이상의 서버를 통해 이를 관리하는 서비스 중 하나입니다.
이 가이드는 Windows 앱에서 IPVanish 서버에 연결하고 변경하는 다양한 방법을 보여줍니다.
앱에는 서버에 연결하는 방법이 두 가지 이상 있습니다. 그들 모두를 통해 가자.
- 최고의 VPN 서비스 목록을 확인하세요
옵션 #1 - 빠른 연결
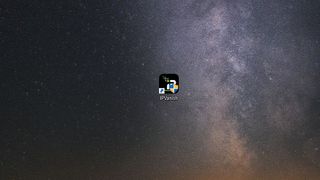
1. 앱 시작
IPVanish 앱을 찾아 엽니다.
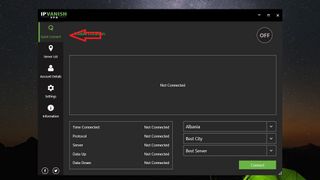
2. '빠른 연결' 선택
IPVanish 앱에서 Quick Connect 버튼을 클릭합니다 .
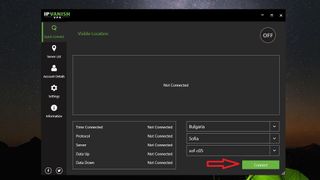
3. 연결
빠른 연결 화면에서 연결하려는 국가, 도시 및 IPVanish 서버를 선택하고 연결을 클릭합니다 .
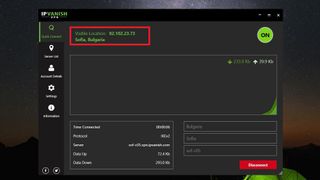
성공적으로 연결되면 기본 앱 창을 보고 연결되었는지와 IP가 성공적으로 변경되었는지 확인합니다. 앱 창의 오른쪽 하단 모서리에 있는 빨간색 연결 해제 버튼이나 오른쪽 상단 모서리에 있는 녹색 ON 버튼을 클릭하여 언제든지 연결을 해제할 수 있습니다 .
옵션 #2: 서버 목록
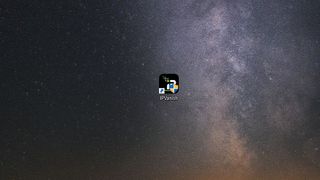
1. 앱 시작
IPVanish 앱을 찾아 엽니다.
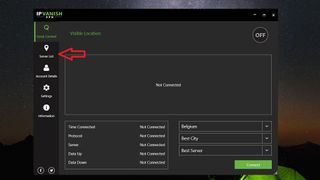
2. '서버 목록'으로 이동합니다.
앱에서 앱 창 왼쪽에 있는 도구 모음의 서버 목록 아이콘을 클릭합니다 .
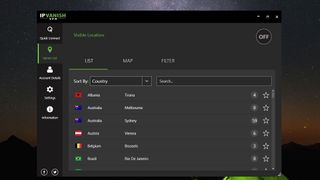
3. 서버에 연결
목록을 탐색하여 연결하려는 서버를 찾을 수 있습니다. 위치 이름을 한 번 클릭하면 연결됩니다.
검색 창을 사용하여 연결하려는 국가를 찾을 수도 있습니다. 검색창에 위치 이름을 입력하고 한 번 클릭하면 검색 결과에서 서버에 연결됩니다.
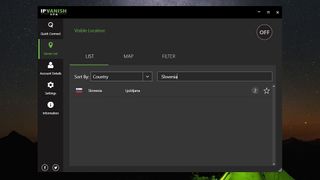
국가 이름, 응답 시간, 로드별로 검색 결과를 정렬하거나 원하는 위치를 선택할 수 있습니다. 위치 이름 옆에 있는 별표 아이콘을 클릭하여 위치를 즐겨찾기로 표시할 수 있습니다.
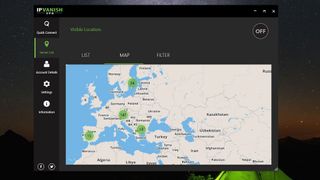
또는 지도를 사용하고 거기에서 위치를 선택할 수 있습니다. 액세스하려면 LIST 및 FILTER 탭 사이에 있는 MAP 탭을 클릭하십시오 . 지도에서 위치를 클릭하면 연결됩니다.
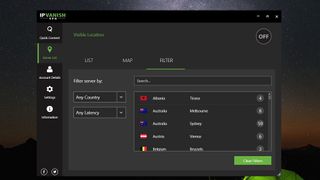
원하는 서버를 찾는 또 다른 방법은 FILTER 탭을 클릭하고 왼쪽에 표시된 두 매개변수( 국가 및 대기 시간)에 따라 서버 목록을 필터링하는 것입니다. 드롭다운 목록을 클릭하고 매개변수를 선택하여 원하는 매개변수를 선택합니다. 선택한 매개변수에 맞는 위치만 표시하도록 목록이 변경됩니다. 연결하려는 위치를 클릭합니다.
4. 그게 다야!
이제 연결되었습니다. 연결할 때마다 앱 창의 오른쪽 상단 모서리에 있는 둥근 검은색 OFF 버튼이 녹색 ON 버튼 으로 바뀝니다 . 이 버튼을 클릭하여 VPN 서버와의 연결을 끊을 수 있습니다.
