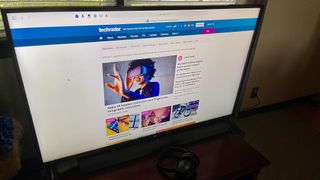MacBook을 TV에 연결하여 컴퓨터 디스플레이로 만들 수 있습니다. 가장 쉬운 방법은 AirPlay를 이용하는 것입니다. 그러나 컴퓨터의 디스플레이 포트에 연결하는 비디오 케이블을 사용할 수도 있습니다.
전자를 사용하면 MacBook 디스플레이를 TV로 미러링하거나 확장할 수 있습니다. 케이블을 사용하면 TV를 Mac 디스플레이로만 사용할 수 있습니다.
MacBook Pro 또는 Air 가 있든 관계없이 MacBook을 TV에 연결하는 방법은 다음과 같습니다.

AirPlay를 사용하여 MacBook을 TV에 연결하는 방법
AirPlay 2 호환 스마트 TV (새 탭에서 열림) 를 사용하여 Apple 장치에서 콘텐츠를 스트리밍하거나 공유할 수 있습니다. Apple 노트북의 경우 Mac 디스플레이를 미러링하거나 확장할 수 있습니다.
시작하려면 호환되는 스마트 TV와 MacBook이 모두 동일한 Wi-Fi 네트워크에 있는지 확인하십시오. Mac에서 메뉴 표시줄의 '제어 센터' 아이콘을 클릭한 다음 '화면 미러링'을 선택합니다. 옵션이 보이지 않으면 Apple 메뉴 표시줄로 이동한 다음 시스템 환경설정 > 디스플레이를 클릭합니다. '사용 가능한 경우 메뉴 표시줄에 미러링 옵션 표시' 상자를 선택합니다.
어느 위치에서든 AirPlay/Screen Mirroring 풀다운 메뉴를 사용하여 목록에서 TV를 선택하여 미러링을 시작합니다.

미러링하는 동안 스마트 TV에서 MacBook 디스플레이를 확장할 수 있습니다. 그렇게 하려면 디스플레이 설정으로 돌아가십시오. '배열' 탭을 선택합니다. '미러 디스플레이'를 선택 취소합니다. 화면 예에서 MacBook 디스플레이 앞이나 뒤에 TV 디스플레이를 배치하여 디스플레이 상자를 정렬합니다.
완료되면 AirPlay/Screen Mirror 풀다운 메뉴에서 '끄기'를 선택합니다.
케이블을 사용하여 MacBook을 TV에 연결하는 방법
AirPlay 2와 호환되지 않는 TV가 있는 경우 물리적 케이블을 사용하여 MacBook에 연결할 수 있습니다. 비디오 케이블은 MacBook의 Thunderbolt 포트, HDMI 포트 또는 DVI 포트에 연결할 수 있어야 합니다. 다른 쪽 끝은 TV의 비디오 입력 포트에 연결해야 합니다. 자세한 포트 정보는 TV 설명서를 참조하십시오.
최신 세대의 MacBook 모델에는 Thunderbolt 포트만 제공됩니다. 이러한 모델의 경우 작업을 완료하려면 어댑터나 허브가 필요합니다.
두 컴퓨터가 연결되면 컴퓨터에서 Apple 메뉴를 선택한 다음 시스템 기본 설정 > 디스플레이를 선택하여 TV의 해상도를 조정할 수 있습니다. '디스플레이' 탭에서 '디스플레이 기본값'을 선택하여 자동으로 최상의 해상도를 사용하거나 '스케일됨'을 선택하여 해상도를 수동으로 선택합니다.
TV에서도 Mac의 오디오를 재생하려면 Apple 메뉴를 선택한 다음 시스템 환경설정 > 사운드를 선택하십시오. '출력'을 클릭하고 선택 목록에서 TV를 선택합니다.
TV를 Mac 디스플레이로 사용한 후 케이블을 분리합니다.
보시다시피 AirPlay는 MacBook을 지원되는 TV에 연결할 때 더 많은 옵션(예: 모니터 확장)을 제공합니다. 그러나 케이블 옵션은 비디오 입력 포트만 필요하므로 더 많은 TV 모델과 호환됩니다.
- 삼성 TV에서 AirPlay를 사용하는 방법