PC용 새 스토리지를 구입한 경우 Windows에서 하드 드라이브를 복제하는 방법을 알면 데이터를 훨씬 쉽게 전송할 수 있습니다.
최고의 외장 하드 드라이브 중 하나를 선택했든 SSD와 HDD 사이의 승자를 파악한 후 내장 드라이브를 선택했든 하드 드라이브 복제는 생각만큼 어렵지 않습니다.
모든 것을 복사하여 붙여넣는 것보다 하드 드라이브를 복제하는 것이 더 좋은 이유는 무엇입니까? 우선, 한 드라이브에서 다른 드라이브로 모든 것을 드래그하면 앱이 프로그램 파일을 찾을 수 없는 것과 같은 두통이 생길 수 있으며 새 드라이브도 정리되지 않은 상태로 남을 수 있습니다. 둘째, 운영 체제를 새 드라이브로 마이그레이션하여 기본 드라이브로 만들고 이전 드라이브는 스토리지 위치로 사용할 수 있습니다. 운영 체제 이동은 복잡하므로 단순한 복사 및 붙여넣기가 아닌 복제가 필요합니다. 일하다.
그러나 원하는 이유가 무엇이든 Windows에서 하드 드라이브를 복제하는 방법은 다음과 같습니다.
소프트웨어 : Windows에는 특히 최신 버전인 Windows 11 에서 편리한 도구가 많이 포함되어 있지만 드라이브 복제 유틸리티는 그 중 하나가 아닙니다. 다행히도 효과적으로 작업을 수행하는 유용하고 무료인 앱이 많이 있습니다.
드라이브를 복제할 때 사용하도록 권장하는 소프트웨어는 Macrium Reflect Free (새 탭에서 열림) 이름에서 알 수 있듯이 비용이 전혀 들지 않습니다. 이 앱은 O&O DiskImage (새 탭에서 열림) 를 포함하여 더 빠른 복제 속도와 같은 고급 기능을 갖춘 유료 앱이 많이 있지만 하나의 하드 드라이브를 다른 드라이브로 간단하게 복제하는 것이 목표인 경우 필요한 모든 기본 기능을 제공합니다. ) 및 Acronis Cyber Protect Home Office (새 탭에서 열림) .
그러나 단일 드라이브를 한 번만 복제하는 경우 무료 옵션을 사용하는 것이 더 나을 것입니다.
Windows에서 하드 드라이브를 복제하는 방법
- 새 드라이브가 컴퓨터에 설치되어 있거나 연결되어 있는지 확인하십시오.
- Macrium Reflect 무료 설치
- 복제할 드라이브 선택
- 복제 대상 드라이브 선택
- 파티션 선택
- 구성 저장
- 클론
각 단계에 대한 자세한 지침을 읽으십시오.
1. 첫 번째 단계는 새 디스크나 드라이브가 컴퓨터에 설치되어 있거나 연결되어 있는지 확인하는 것 입니다 . 제조업체의 지침을 사용하여 드라이브를 설치하고 연결하는 방법을 확인할 수 있습니다. 드라이브를 보는 데 문제가 있는 경우 표시되지 않는 외장 하드 드라이브를 수정하는 방법 에 대한 문제 해결 가이드를 확인 하세요 .
2. 다음으로 Macrium Reflect Free를 설치해야 합니다. 다운로드 페이지 (새 탭에서 열림) 로 이동하여 아래쪽으로 스크롤하여 Reflect 8 Free를 찾습니다. 무료 다운로드를 클릭한 다음 지침을 따릅니다 .
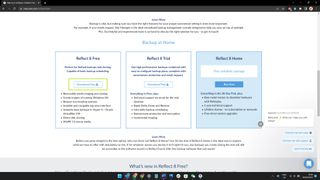
3. 컴퓨터에서 사용 가능한 모든 드라이브 목록과 함께 홈 페이지가 표시되는 앱을 엽니다 . 이제 복제하려는 드라이브를 클릭한 다음 이 디스크 복제를 클릭합니다 .
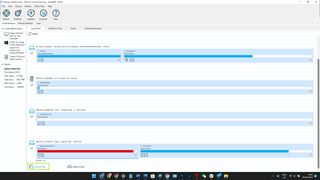
4. 그런 다음 복제할 디스크 선택을 클릭하면 팝업 창에서 대상 디스크를 클릭하기 전에 디스크 내용을 복제할 위치가 선택됩니다 .
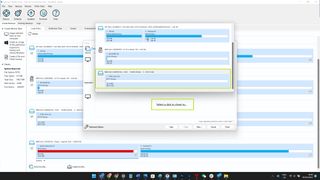
5. 복제하려는 드라이브에 파티션이 있는 경우 아무 것도 압축하지 않고 모든 파티션을 복제하는 것이 좋습니다. 이렇게 하려면 파티션 복사를 클릭한 다음 정확한 파티션 오프셋 및 길이를 클릭합니다 .
참고: 복제하려는 드라이브가 복제하는 드라이브보다 작은 경우 파티션을 선택 해제하거나 앱이 파티션을 압축하도록 허용해야 합니다. 운영 체제가 포함된 기본 드라이브를 복제하는 경우 문제가 발생할 수 있으므로 이 경우 복제할 더 큰 드라이브를 확보하는 것이 좋습니다.
복제하려는 드라이브가 완전히 포맷되므로 프로세스를 시작하기 전에 거기에 중요한 것이 없는지 확인하는 것도 중요합니다.
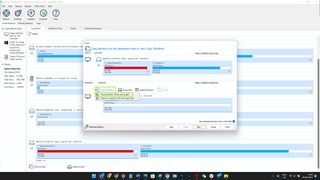
6. 선택에 만족하면 다음을 클릭하여 계속합니다.
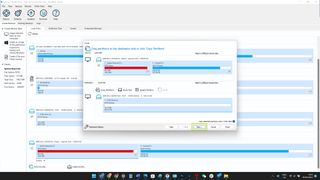
7. 이제 Add Schedule 을 클릭하여 복제 프로세스가 정기적으로 실행되도록 예약할 수 있는 페이지가 표시됩니다 . 그러나 드라이브를 한 번만 복제하려면 다음을 클릭하여 이 페이지를 건너뛰 십시오 .
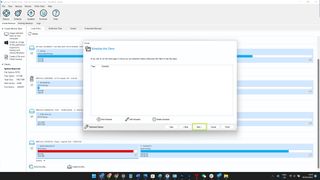
8. 이제 진행 중인 프로세스에 대한 확인 메시지가 표시됩니다. 여기 정보를 모두 읽고 만족하면 마침 을 클릭하여 다음 단계로 이동합니다.
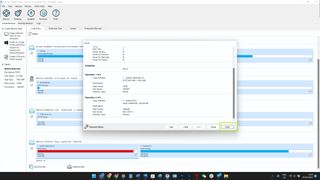
9. 이제 최종 확인 페이지가 표시됩니다. 처음 두 상자가 모두 선택되어 있는지 확인하십시오 . 두 번째 상자는 나중에 다시 실행하려는 경우를 대비하여 프로세스 구성을 컴퓨터에 저장합니다. 이것은 컴퓨터의 공간을 거의 차지하지 않으므로 만일을 대비하여 저장해도 아무런 해가 없습니다.
모두 설정했으면 확인을 클릭하여 마지막 단계를 계속합니다.
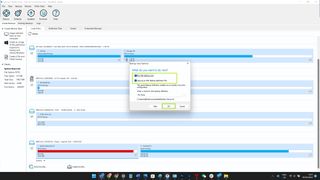
10. 이제 대상 드라이브의 데이터를 덮어쓸 것임을 경고하는 팝업이 표시됩니다. 괜찮다면 체크 박스를 선택한 다음 계속을 클릭합니다 . 이제 드디어 마술이 시작됩니다.
원본 드라이브에 많은 데이터가 포함되어 있으면 프로세스에 시간이 걸립니다. 프로세스가 완료되는 동안에는 PC를 사용하지 않는 것이 가장 좋습니다. 드라이브 복제는 상당히 집중적일 수 있기 때문입니다. 단, 오류가 발생할 경우를 대비하여 계속 주시해야 합니다. 물론 PC의 전원이 켜져 있고 두 드라이브가 모두 연결되어 있는지 확인해야 합니다.
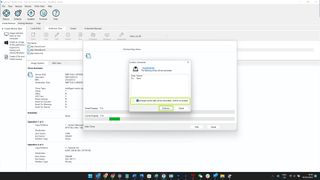
대기가 끝나면 서로의 정확한 복제본인 두 개의 드라이브가 있어야 합니다.
이제 Windows 11 시작 메뉴를 다시 Windows 10으로 변경하는 방법 , Windows 11에 Android 앱을 설치하는 방법 , Windows에서 클립보드 기록을 활성화하는 방법 등 다른 Windows 가이드를 확인하세요 .
