iPhone 및 iPad에서 캐시를 지우는 방법을 아는 것은 저장 공간이 줄어들고 장치가 느려진 것처럼 느껴질 때 사용할 수 있는 멋진 기술입니다. 확실히 장치 자체에 문제가 있을 수 있지만 대부분의 경우 앱에서 캐시, 기록, 쿠키 또는 기타 임시 데이터를 지우는 것만으로도 백업하고 다시 실행할 수 있습니다.
iPhone 저장 공간을 확보하는 방법 에 대한 새로운 방법을 찾으려고 노력하는 것은 우리 대부분이 한두 번에 몰두하는 것입니다. 브라우저 앱은 사용자가 방문하는 다양한 사이트의 모든 종류의 비트와 조각을 집어삼키는 거대한 저장고인 경향이 있으며, 항상 배가 고프기 때문에 시간이 지남에 따라 점점 더 많이 축적됩니다.
이러한 캐시된 파일은 사이트를 방문할 때 확실히 속도를 높일 수 있지만 사이트가 업데이트된 경우 때때로 문제를 일으킬 수 있습니다. 또한 앱이 초기 다운로드 크기보다 훨씬 더 커집니다. 최고의 iPhone 또는 최고의 iPad를 가지고 있다면 최적의 기능을 유지하기 위해 정기적으로 봄 청소를 할 가치가 있습니다. 이는 머리를 찢는 시간을 줄이고 좋아하는 사이트에서 더 많은 시간을 보낼 수 있음을 의미합니다.
Safari, Chrome, Firefox 또는 타사 앱인지 여부에 관계없이 iPhone 및 iPad에서 캐시를 지우는 방법을 보여줍니다. 그런 다음 iPhone '기타' 저장 공간에 대한 가이드를 찾을 수 있습니다. 저장 공간이란 무엇이며 삭제하는 방법은 기기에 더 가치 있는 공간을 만들고자 할 때 도움이 됩니다.
iPhone 또는 iPad에서 Safari, Chrome 또는 Firefox 앱 캐시 지우기
iPhone 및 iPad에서 캐시를 지울 때는 브라우저부터 시작하는 것이 좋습니다. 어떤 앱을 매일 브라우저로 선택하느냐에 따라, 최근 웹 서핑의 남은 부분을 정리하기 위해 다른 방법을 사용해야 합니다.
Safari 사용자는 설정 앱을 열고 Safari 설정까지 아래로 스크롤해야 합니다. 이 메뉴에서 'Clear History and Website Data'를 찾으려면 아래로 스크롤해야 합니다. 이 옵션을 확인하면 Safari가 모든 항목을 제거합니다.
여기 있는 동안 '모든 쿠키 차단'을 선택하여 필요하지 않은 정크로 캐시가 다시 채워지는 것을 방지할 수도 있습니다.
또 다른 옵션은 설정 > 일반 > iPhone 저장소 > Safari > 웹사이트 데이터로 이동하는 것입니다. 이것은 얼마나 많은 개별 공간을 포함하여 현재 캐시에 파일을 다운로드한 웹사이트를 보여줍니다. 왼쪽으로 스와이프하여 개별 사이트를 삭제하거나 '모든 웹사이트 데이터 제거'를 탭하여 모두 지울 수 있습니다.
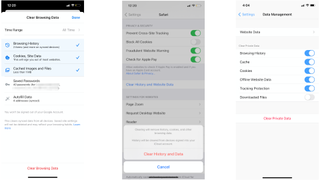
Chrome 및 Firefox 사용자의 경우 해당 앱으로 이동하여 iPhone 및 iPad에서 캐시를 지우는 데 필요한 설정을 찾아야 합니다.
Chrome에서 위로 스크롤하여 하단 탐색 탭이 나타나도록 하고 '...'를 탭한 다음 기록을 선택합니다. 빨간색 '검색 데이터 지우기' 섹션을 탭하면 Chrome에서 검색 기록, 쿠키, 사이트 데이터, 캐시된 이미지 및 파일, 저장된 비밀번호 또는 자동완성 데이터(예: 주소)를 삭제할 수 있습니다. 선택 항목을 전환하고 '검색 데이터 지우기'를 다시 선택하여 완료합니다.
Firefox에서는 하단 탭에서 세 개의 평행선을 탭하고 설정을 선택합니다. 개인 정보 > 데이터 관리로 이동합니다. 여기에서 웹사이트 데이터를 개별적으로 또는 전체적으로 지우거나 검색 기록, 캐시, 쿠키, 오프라인 웹사이트 데이터, 추적 보호 또는 다운로드한 파일과 같은 개인 데이터를 지울 수 있습니다.
iPhone 또는 iPad에서 타사 앱의 캐시 지우기
특정 타사 앱에는 데이터를 캐시할 수 있는 자체 브라우저가 내장되어 있습니다. 모든 타사 iPhone 앱에 대한 방법을 실행할 수는 없지만 일부는 iPhone 설정 앱에 유용한 도구가 있습니다.
기본 설정 메뉴에서 알파벳 순으로 된 긴 타사 앱 목록까지 아래로 스크롤하고 해당 앱을 선택합니다. 앱 설정 하단에 '다음 실행 시 캐시 재설정' 옵션이 표시될 수 있습니다. 이 옵션은 필요하지 않은 정크를 일시적으로 씻어냅니다.
앱 설정에 이 옵션이 표시되지 않고 대부분의 옵션이 없는 경우 고유한 인앱 설정 메뉴를 찾아야 합니다.
앱 삭제 및 재설치
iPhone 및 iPad에서 캐시를 지우려고 하는데 기쁨이 없다는 것을 알게 되면 캐시를 제거할 명확한 방법이 없는 부풀어 오른 앱에 대한 최후의 수단은 문제의 앱을 삭제한 다음 다시 설치하는 것입니다.
설정 > 일반 > iPhone 저장소로 이동하여 아무 앱이나 클릭합니다. 앱 자체와 비교하여 문서 및 데이터의 저장 공간이 얼마나 되는지 확인할 수 있습니다.
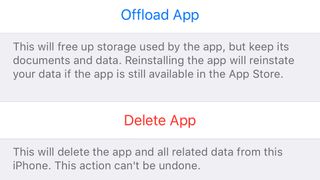
일반적으로 앱을 제거하지만 나중을 위해 저장된 데이터를 유지하는 이전 앱을 오프로드하는 것이 좋습니다. 이 경우 저장된 데이터가 문제이며 앱을 완전히 삭제하는 것이 최선의 방법입니다.
앱 삭제를 두 번 누르고 App Store로 이동하여 검색한 다음 다시 다운로드합니다. 문서 및 데이터는 적어도 사용자 데이터를 다시 찾아보거나 가져오기를 시작할 때까지 몇 MB로 재설정되어야 합니다.
iPhone 재설정
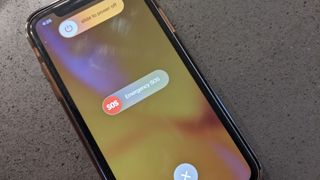
캐시가 있는 것은 iPhone 앱만이 아닙니다. 휴대폰은 때때로 기본 작업을 더 빨리 완료하는 데 도움이 되는 정보를 보관하기 위해 로컬 저장소를 사용합니다. 이 저장된 바로 가기 데이터는 시간이 지남에 따라 누적될 수 있습니다.
휴대 전화가 느리게 실행되는 것 같으면 iPhone 재설정 방법 에 대한 가이드의 지침을 시도해 볼 가치가 있습니다. 저장된 데이터를 지우는 전체 재설정이 아니라 껐다가 다시 켭니다.
최신 휴대전화에서는 '슬라이드하여 전원 끄기' 옵션이 나타날 때까지 전원 버튼과 볼륨 버튼 중 하나를 함께 누르고 있어야 합니다. 구형 모델에서는 전원 버튼을 길게 누르기만 하면 됩니다. 종료한 다음 즉시 다시 켜십시오. iOS 캐시를 지워야 합니다.
