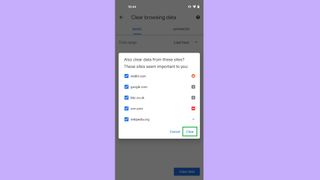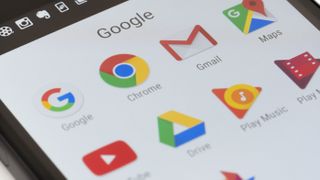Android 캐시를 지우는 방법을 아는 것은 특히 저장 공간이 부족한 경우에 유용한 기술이 될 수 있습니다. 경우에 따라 캐시를 정리하면 느린 전화 속도를 높이는 데 도움이 될 수도 있습니다.
캐싱은 OS 또는 앱 자체가 임시 파일을 장치에 다운로드하여 더 빠른 작업 및 나중에 로드 시간을 위해 더 빨리 검색할 수 있도록 하는 것입니다. Android 휴대전화에는 Chrome 캐시와 앱 캐시의 두 가지 주요 캐시가 있습니다. 계속 읽으면 둘 다 지우는 방법을 알려드리겠습니다.
캐시된 파일은 특정 앱 사용 경험을 원활하게 할 수 있지만 동시에 휴대폰이나 태블릿이 정크 파일에 갇히는 것을 원하지 않습니다. 예를 들어 Chrome은 한 번도 방문하지 않은 사이트의 파일을 저장할 수 있는 반면, 앱 캐시는 한 번 사용했다가 포기한 앱의 파일로 공간을 차지할 수 있습니다.
가장 많이 사용하는 앱은 캐시 파일에서 기가바이트의 공간을 차지할 수도 있으므로 지금 다시 정리할 가치가 있습니다. 삭제는 영구적이지만 정상적으로 사용하여 각 앱의 캐시를 다시 빌드할 수 있습니다.
Android 캐시를 지우는 방법: 앱 캐시 지우기
1. 홈 화면에서 아래로 드래그한 다음 톱니바퀴 아이콘을 탭하여 설정을 엽니다.
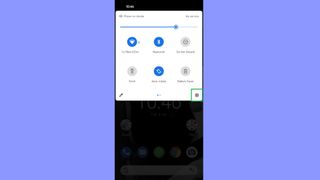
2. "스토리지"를 누릅니다.
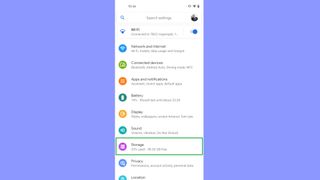
3. '기타 앱'을 탭합니다.
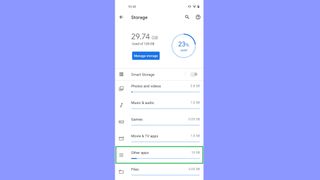
4. 설치된 모든 앱의 목록과 총 사용 중인 저장 공간이 표시됩니다. 캐시를 지우려는 앱을 누릅니다 .
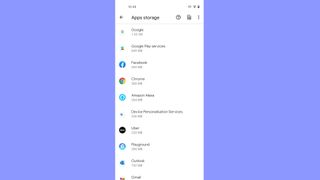
5. "캐시 지우기"를 누릅니다. "데이터 지우기"를 탭하여 앱 캐시를 지울 수도 있지만 이렇게 하면 사용자 로그인 및 설정과 같은 더 중요한 데이터도 삭제되므로 앱을 새 것처럼 사용하려는 경우가 아니라면 이 작업을 수행하지 마십시오.
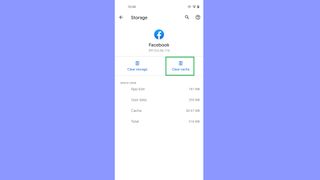
Android 캐시를 지우는 방법: Chrome 캐시 지우기
1. Chrome을 열고 삼중 점 아이콘 을 누릅니다 .
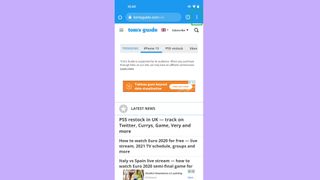
2. "기록"을 누릅니다.
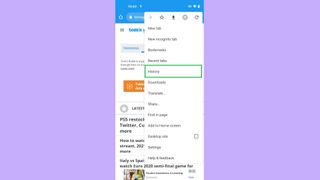
3. 방문 기록 메뉴 상단에서 '인터넷 사용 기록 삭제...'를 탭합니다.
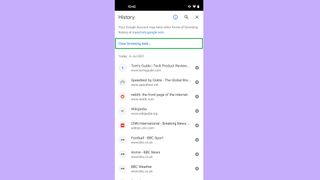
4. 선택적으로 드롭다운 메뉴에서 시간 범위를 선택하여 일정 기간 내에 얻은 캐시된 파일만 지울 수 있습니다. 모든 것을 삭제하려면 "전체 시간"을 선택하십시오.
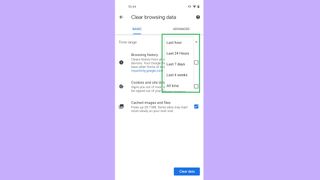
5. "캐시된 이미지 및 파일"이 선택되어 있는지 확인합니다. "검색 기록" 및 "쿠키 및 사이트 데이터"도 삭제하지 않으려면 선택을 취소하십시오. "데이터 지우기" 버튼을 탭합니다.
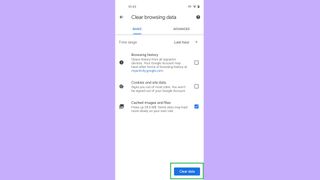
6. 특정 사이트에서 데이터를 지울 것인지 확인하는 다른 대화 상자가 나타나면 "지우기"를 누릅니다.