IP 주소를 변경하는 방법은 특히 개인 정보 보호 및 보안이 우려되는 경우 수행 방법을 알아야 하는 작업입니다. 고맙게도 이러한 변경을 수행하는 몇 가지 쉬운 방법이 있습니다.
하지만 처음에 IP 주소를 변경하는 이유는 무엇입니까? 한 가지 이유는 집에서 인터넷을 검색할 때 모든 트래픽이 IP 주소에 다시 연결되기 때문입니다. 이렇게 하면 인터넷 서비스 공급자(ISP)가 사용자를 모니터링할 수 있습니다. 귀하의 ISP가 제공하는 IP 주소를 사용하면 해당 공급자가 귀하의 활동 프로필을 쉽게 구축하고 대상 광고를 활성화할 수 있습니다.
IP 주소를 다른 국가에 기반을 둔 주소로 변경하면 해당 국가의 스트리밍 콘텐츠에 액세스할 수 있으며, 게임 프록시 서버를 통해 IP 주소를 변경하면 성능을 향상하는 데에도 도움이 됩니다.
즉, Windows 11 또는 macOS를 실행하는 컴퓨터를 사용하는지 여부에 관계없이 IP 주소를 변경하는 방법입니다 .
IP 주소를 변경하는 방법
IP 주소를 쉽게 변경하는 방법

IP 주소를 변경하는 가장 간단한 방법은 모뎀을 분리하는 것입니다. 첫 번째 시도에서는 작동하지 않을 수 있습니다. 밤새 라우터를 연결하지 않은 상태로 두어야 할 수도 있습니다.
1. IP 주소를 확인하십시오 . 귀하의 IP 주소를 찾는 방법 에 대한 가이드는 단계를 자세히 설명합니다.
2. 라우터를 5분간 분리합니다 . ISP에 따라 더 오래 걸릴 수 있습니다.
3. 라우터를 다시 연결 하고 IP가 변경되었는지 확인합니다 . 그렇지 않은 경우 단계를 반복합니다 .
VPN으로 IP 주소를 변경하는 방법

최고의 VPN 서비스 중 하나를 사용하여 IP 주소를 변경하는 것은 인터넷 활동을 모니터링하는 ISP를 중지하는 가장 쉬운 방법 중 하나이며 다른 국가에 기반을 둔 주소로 변경하면 해당 국가의 스트리밍 콘텐츠에 액세스할 수도 있습니다. 고맙게도 거의 모든 공급자가 비교적 간단한 작업을 수행합니다.
시장에 나와 있는 많은 고품질 소비자 VPN 제공업체 중 하나에 가입했다면 VPN을 사용하여 IP 주소를 변경하는 것이 이보다 더 간단할 수는 없습니다 . 그렇지 않은 경우 ExpressVPN을 추천합니다. Tom's Guide 독자는 현재 12개월 요금제 (새 탭에서 열림) 에서 3개월 무료를 신청할 수 있습니다 .
1. VPN 애플리케이션을 엽니다 . 처음 사용하는 경우 장치에서 요구하는 모든 요구 사항을 수락하십시오 .
2. 연결할 서버를 선택합니다 . 프라이버시를 찾고 있다면 모국에서 하나를 선택하십시오 . 다른 국가의 콘텐츠에 액세스하려면 원하는 위치에서 콘텐츠를 선택하세요 .
3. 연결 버튼을 누르십시오 . 쉽게 찾을 수 있습니다.
4. VPN이 연결될 때까지 몇 초간 기다립니다 . 이제 새 IP 주소를 사용하게 됩니다.
IP 주소를 자동으로 업데이트하는 방법: Windows
1. 키보드에서 Win + R을 눌러 실행 상자를 엽니다.
2. 검색창에 "cmd"를 입력 한 다음 Enter 키를 눌러 명령 프롬프트 상자를 엽니다.
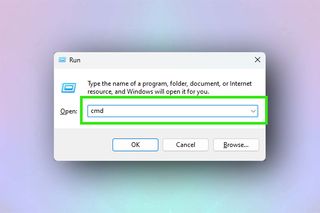
3. "ipconfig /release"를 입력합니다 . "ipconfig"와 "/release" 사이에 공백을 포함 해야 합니다 . Enter 를 누르십시오 . 텍스트 벽이 화면을 가득 채울 것입니다.
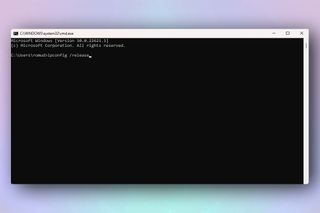
4. "ipconfig /renew"를 입력하고 Enter 키를 누릅니다 . 나중에 명령 프롬프트 창을 닫습니다 .
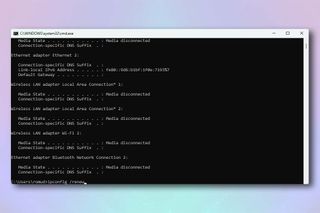
IP 주소를 자동으로 업데이트하는 방법: macOS
1. 화면 왼쪽 상단에 있는 Apple 아이콘을 클릭합니다 . 시스템 환경설정 을 클릭합니다 .
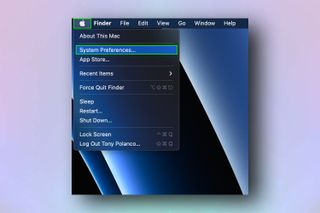
2. 네트워크를 선택합니다 .
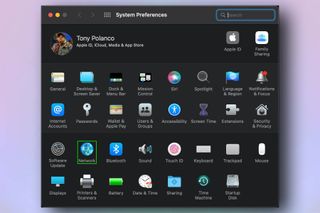
3. 고급을 클릭합니다 .
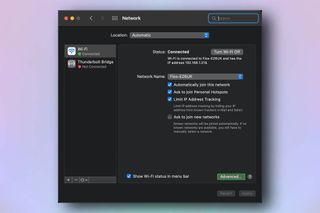
4. 다음 화면에서 TCP/IP를 클릭한 다음 DHCP 임대 갱신을 클릭합니다 .
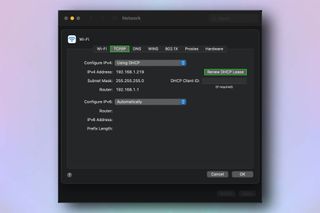
IP 주소를 수동으로 변경하는 방법: Windows
사용하려는 IP 주소가 있는 경우 Windows에서 수동으로 설정할 수 있는 방법입니다.
1. 작업 표시줄에서 시작 아이콘을 누릅니다 . 또는 검색 아이콘 을 클릭합니다 .

2. "설정"을 입력합니다 .
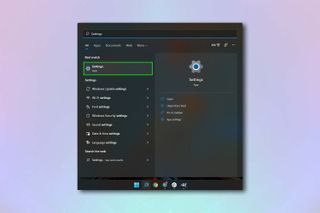
3. 다음 상자에서 네트워크 및 인터넷을 클릭합니다 .
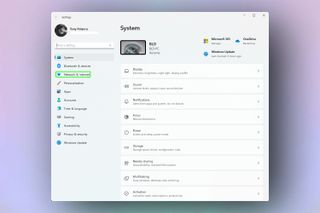
4. 네트워크 (Wi-Fi 또는 이더넷)를 선택합니다.
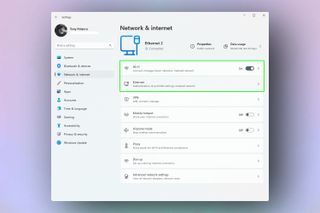
5. IP 할당을 찾아 수정을 클릭 합니다 .
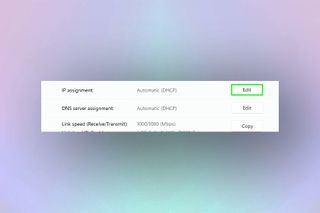
6. 드롭다운 메뉴를 클릭 하고 수동 을 선택합니다 .
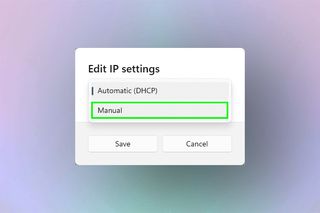
7. IPv4를 켭니다 .
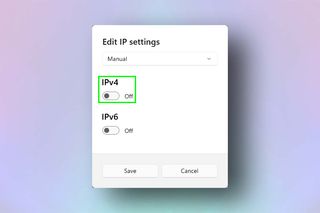
8. 다음 화면에서 서브넷 마스크, 게이트웨이 및 기본 DNS와 함께 IP 주소를 설정합니다 . 대체 DNS를 선택할 수도 있습니다 . 저장을 클릭합니다 .
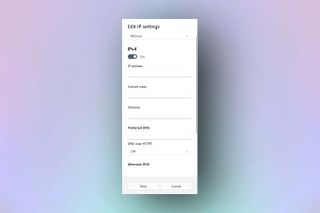
IP 주소를 수동으로 변경하는 방법: macOS
사용하려는 IP 주소가 있는 경우 macOS에서 수동으로 설정할 수 있는 방법입니다.
1. 바탕 화면의 왼쪽 상단 모서리에 있는 Apple 아이콘을 클릭 하고 시스템 기본 설정을 선택합니다 . 표시되는 시스템 환경설정 창에서 네트워크 를 클릭합니다 .
2. 현재 네트워크를 클릭 하고 고급을 선택합니다 .
3. TCP/IP 탭을 클릭합니다 . IPv4 구성에서 수동을 선택합니다 .
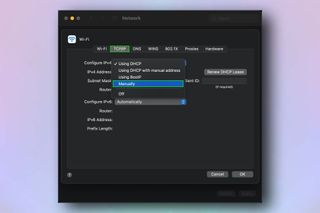
4. 새 IP 주소를 입력합니다 . 확인을 클릭한 다음 적용을 클릭합니다 .
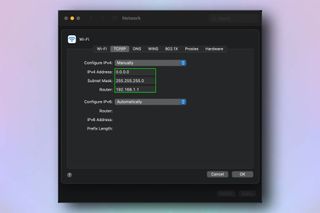
이제 IP 주소를 변경하는 방법을 알았으니 Windows에서 HEIC 파일을 여는 방법 , Windows에서 작업 스케줄러를 사용하는 방법 , Windows 10에서 자동 업데이트를 끄는 방법 , 화면 분할 방법을 포함한 다른 컴퓨팅 가이드를 확인해보세요. Mac 및 하드 드라이브에서 데이터를 복구하는 방법 .
