이전에 Office를 사용해 본 적이 있다면 최소한 매우 기본적인 수준에서 Word에서 줄 간격을 변경하는 방법을 이미 알고 있을 것입니다. 홈 탭의 "스타일" 상자는 표준 간격과 0 간격 사이에서 매우 눈에 띄는 스위치 역할을 할 수 있습니다. 그러나 줄 사이의 간격을 훨씬 더 세밀하게 조정할 수도 있다는 것을 알고 계셨습니까?
이 가이드에서는 Word에서 줄 간격을 완전히 제어하여 추가 공간으로 문서를 더 쉽게 읽을 수 있도록 하거나 간격을 줄여 각 페이지에 더 많은 텍스트를 맞추는 방법을 보여줍니다.
- Word 문서를 PDF로 저장하는 방법 알아보기
- 보내기 전에 Word 문서에 서명하는 방법
- Word에서 변경 내용을 추적하는 방법 알아보기
줄 사이의 세로 간격을 늘리거나 해당 간격을 좁히거나 제거하려는 몇 가지 이유가 있습니다. 줄 간격이 크면 문서를 더 쉽게 읽을 수 있으므로 스크립트를 작성하는 데 유용할 수 있으며 간격이 좁으면 각 페이지에 추가 텍스트를 압축하여 프린터 용지를 절약할 수 있습니다.
Word의 기본 간격은 1.08줄이므로 각 줄 사이의 간격은 단일 간격보다 약간 더 큽니다. 이 가이드에서는 문서 전체에서 줄 간격을 빠르게 변경하는 방법과 특정 단락의 간격을 조정하는 방법을 보여줍니다.
Word에서 줄 간격을 변경하는 방법
1. Word에서 "디자인" 탭을 열고 "단락 간격"을 클릭합니다.
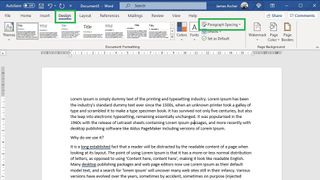
2. 전체 문서의 줄 간격을 빠르게 변경하려면 6개의 "내장" 간격 옵션 중 하나를 클릭하기만 하면 됩니다.
위에서 아래로 간격이 0("단락 간격 없음")에서 이중 간격("Double")까지 다양하며 단일 간격은 "간소하게" 옵션으로 표시됩니다.
문서에 이미 텍스트가 있는 경우 각 옵션 위로 마우스를 가져가면 동적으로 변경되므로 클릭하기 전에 가장 마음에 드는 옵션을 확인하십시오.
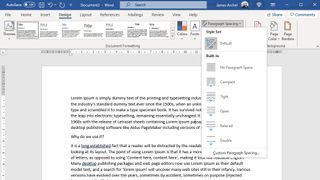
3. 개별 단락 또는 섹션의 간격을 조정할 수도 있습니다. 이렇게 하려면 편집할 섹션을 강조 표시한 다음 "홈" 탭을 엽니다. 그런 다음 "단락" 섹션에서 "줄 및 단락 간격" 아이콘을 클릭합니다.
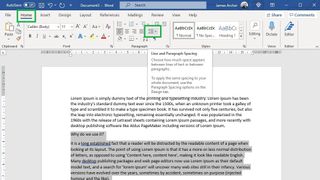
4. "줄 간격 옵션"을 클릭합니다.
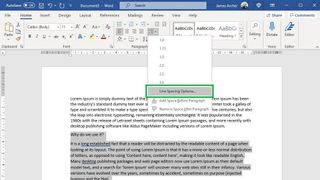
5. "간격"에서 "이전" 값을 조정하여 강조 표시된 텍스트 바로 앞에 갈 간격의 크기를 선택하고 "이후" 값을 조정하여 바로 뒤의 간격 크기를 선택합니다.
"줄 간격" 드롭다운 메뉴를 사용하여 강조 표시된 섹션의 일반적인 줄 간격을 조정할 수도 있습니다. 이렇게 하면 2단계에서 선택한 항목이 무시됩니다. 마지막으로 "확인"을 클릭합니다.
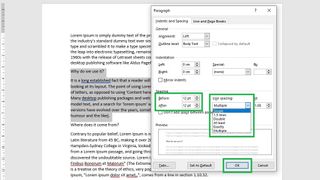
Microsoft Office 소프트웨어 사용에 대한 추가 정보를 계속 확인하십시오. PDF를 Excel로 변환하는 방법 과 Excel에서 VLOOKUP을 사용하는 방법 에 대한 가이드를 확인할 수도 있습니다 .
