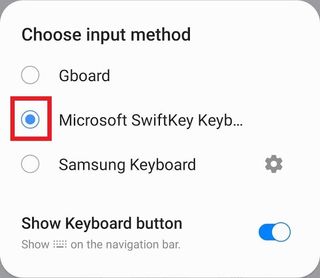Android에서 키보드를 변경하는 방법을 알게 되면 뒤돌아보지 않을 것입니다. 사실, Android 휴대폰의 가장 좋은 점 중 하나는 원할 때마다 키보드를 변경할 수 있다는 것입니다. 실제로 Google의 뛰어난 GBoard와 함께 배송되지 않는 한 새 휴대전화를 구입하면 거의 첫 번째로 하는 일입니다.
SwiftKey, Swype 또는 Fleksy의 팬이든 관계없이 Android 키보드를 전환하는 것은 휴대전화를 더 쉽게 사용할 수 있게 해 주는 것입니다. 특히 이동 중에 긴 이메일을 작성하는 것을 좋아하는 사람이라면 더욱 그렇습니다. .
타사 키보드는 스와이프 타이핑, 제스처 컨트롤, 특수 레이아웃 등을 제공합니다. 이러한 추가 기능을 활용하기 위해 Android에서 키보드를 변경하는 방법은 다음과 같습니다.
Android에서 키보드를 변경하는 방법
1. 먼저 사용하려는 키보드를 찾아야 합니다 . 이것은 Google Play 스토어를 통해 이루어지므로 앱을 열고 "키보드"를 검색하십시오.
리뷰와 인기에 따라 안내를 받을 수 있지만, 그럴 필요가 없도록 최고의 Android 키보드 앱 중 일부를 시도하고 테스트했습니다 .
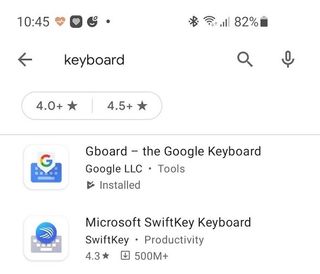
2. 원하는 키보드를 찾으면 "설치" 버튼을 탭하여 Android 휴대폰에 다운로드합니다. 이 데모에서는 Microsoft의 SwiftKey를 사용하고 있습니다.
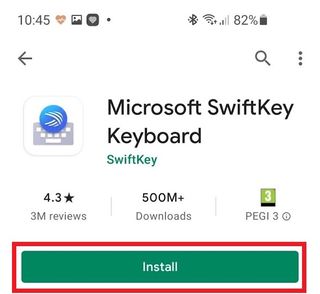
3. Android 휴대폰에서 "설정"을 엽니다 . 여기까지 오는 방법은 핸드셋에 따라 다르지만 일반적으로 앱 서랍에서 찾거나 화면 상단에서 아래로 스와이프하고 톱니바퀴 아이콘을 누르면 찾을 수 있습니다.
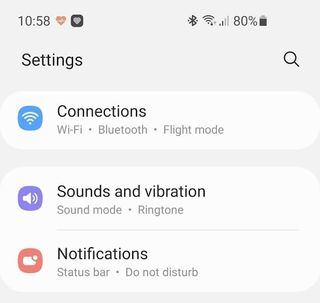
4. 다음으로 키보드 설정을 찾아야 합니다 . 다시 말하지만 이것은 핸드셋에 따라 다릅니다. 클린 버전의 Android에서 실행되는 휴대폰에서는 System > Languages & Input 으로 이동하고 싶지만 사용 중인 Samsung Galaxy S10e에서는 경로가 System > General Management > Keyboard list입니다.
원하는 Android 버전에서 경로를 볼 수 없는 경우 설정 목록 상단에 있는 돋보기 아이콘을 사용하여 "키보드"라는 단어를 검색하는 것을 두려워하지 마십시오 .
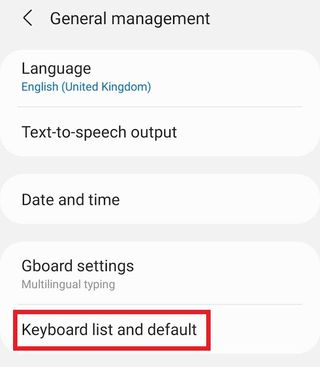
5. 다음으로 다운로드한 키보드를 활성화 해야 합니다 . 다시 말하지만, 이 작업을 수행하는 방법은 가지고 있는 Android 버전과 사용 중인 핸드셋에 따라 다릅니다. 예를 들어 "키보드 관리"를 눌러 키보드를 추가 해야 할 수 있습니다 . 삼성 버전에서는 SwiftKey가 있었고 선택할 준비가 되어 있었으므로 토글을 탭하여 켰습니다.
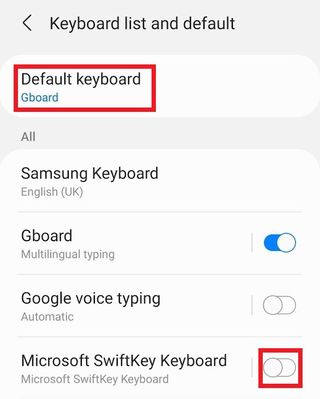
6. 사용자 지정 키보드가 암호 및 신용 카드 번호를 포함한 데이터를 수집할 수 있다는 경고가 표시될 수 있습니다 .
이것은 일반적으로 우려의 원인이 되지만 키보드 앱이 문자 그대로 작동하려면 이 기능이 필요하므로 여기서는 괜찮습니다. 먼저 평판이 좋은 키보드를 다운로드했다고 가정합니다. 의심스러운 경우 더 많은 조사를 수행하고 수락하지 않은 경우 계속 진행하십시오.
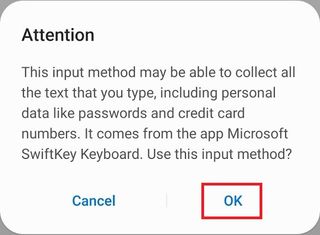
7. 삼성 휴대폰에서 새 키보드로 전환하려면 페이지 상단의 "기본 키보드" 상자를 탭 하고 자동으로 설정하면 됩니다.
이것이 옵션이 아닌 경우 이 대안은 모든 장치에서 작동해야 합니다. 키보드를 사용하는 앱(웹 브라우저, Gmail, WhatsApp 등 말 그대로 모든 것)을 연 다음 아래 그림과 같이 오른쪽 하단에 있는 키보드 아이콘을 누릅니다 .
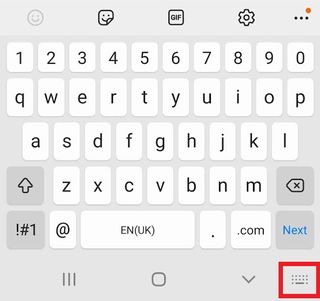
8. 선택한 키보드를 선택 하면 입력할 수 있도록 전환됩니다.