업데이트: 이제 Google 문서도구에서 별도의 텍스트 블록을 선택할 수 있습니다 . 알아야 할 사항은 다음과 같습니다
. 작성자로서 Google 문서도구에서 대소문자를 변경하는 방법을 아는 것은 매우 유용합니다. 무언가를 외치며 표현하기 위해 빨리 모든 것을 정리하고 싶을 때가 있다. 강조와 스타일을 위해 헤드라인을 제목 케이스로 바꾸고 싶을 때가 있습니다. 그리고 화면이 아닌 키보드를 응시하면서 전체 단락을 입력한 경우(예 — Caps Lock LED를 인식하지 못함) 거의 모든 항목을 다시 소문자로 변경해야 하는 경우도 있습니다. 옛날 옛적에 이러한 모든 상황에서는 모든 것을 다시 입력해야 했습니다. 그러나 더 이상.
Google의 작업 프로세서인 문서도구는 많은 일에 탁월합니다. 하나는 무료라는 점에서 좋습니다. 다른 사람을 위해 협력하여 작업하는 것이 좋습니다. 또한 급한 문서를 맹렬히 입력할 때 귀중한 시간을 절약할 수 있는 기능과 단축키가 가득 차 있어 시간을 절약하는 데에도 좋습니다. 단 몇 번의 클릭만으로 사례를 변경하는 기능은 그러한 바로 가기 중 하나이며 이 가이드에서는 그 방법을 보여줍니다.
생산성 하드웨어 및 소프트웨어에 대한 전문가 권장 사항을 찾고 있다면 최고의 비즈니스 노트북 , 최고의 소규모 비즈니스 웹 사이트 빌더 및 최고의 비즈니스 VPN 서비스 에 대한 가이드를 확인하십시오 .
Google 문서에서 대소문자를 변경하는 방법
- 대소문자를 변경하려는 텍스트를 강조 표시합니다.
- 상단 메뉴에서 형식 선택
- 텍스트 메뉴가 나타날 때까지 텍스트 옵션 위로 마우스를 가져갑니다.
- 대문자 메뉴가 나타날 때까지 대문자 옵션 위로 마우스를 가져갑니다.
- 필요에 따라 소문자 , 대문자 또는 제목 케이스를 클릭합니다.
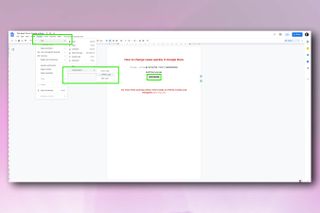
자, 이것이 바로 Google 문서를 사용하여 케이스를 빠르게 변경하는 방법입니다. 간단하지만 매우 효과적입니다.
더 유용한 가이드를 찾고 있다면 올바른 위치에 있습니다. Mac에서 화면을 분할하는 방법 , PC에서 iPhone 화면을 미러링하는 방법 , Windows 11에서 클립보드 기록을 활성화하는 방법 및 방법에 대한 자습서를 확인하십시오. Zoom, Skype 및 Google Meet에서 화상 통화를 녹음합니다 .
