
소개
전원 스위치를 눌렀을 때 거의 동시에 시스템이 부팅되는 것을 보는 것보다 더 만족스러운 것은 없습니다. 회전하는 플래터가 윙윙거리고 디스플레이가 활기를 띠며 느긋하게 집이라고 부르는 GUI로 끌어들이는 동안 스스로 맥주를 만들던 시대는 오래 전에 지나갔습니다.
그러나 확실히 그 속도의 사치는 새 시스템에 £1,000 이상을 기꺼이 지불하려는 사람들을 위한 것입니까? 다행히도 더 이상 그렇지 않습니다. 지난 6년 동안의 기술 발전과 매 세대마다 칩셋에 활력을 불어넣기 위한 인텔의 공격적인 추진으로 우리는 점점 더 저렴한 예산과 속도 지향적인 구성 요소가 마침내 시장에 출시되는 것을 보기 시작했습니다.
SSD는 10초 미만의 부팅 시간과 매우 빠른 파일 전송으로 하드 드라이브를 계승했습니다. 그러나 3년이 지난 지금 우리는 SATA III 버스의 흥망성쇠를 모두 목격했습니다. 이것은 2020년까지 우리에게 지속되어야 하는 표준이었지만 지금은 완전히 포화 상태이며 계속해서 지속되는 HDD만이 여전히 연결성을 잘 활용하고 있습니다.
다행스럽게도 성능과 속도를 지속적으로 향상시키는 방법을 찾아 해결 방법을 찾았습니다. PCIe 버스를 사용하여 모든 하드 드라이브에서 프로세서로 데이터를 전송하고 전송하는 것은 적어도 당분간은 파일 전송 속도와 관련하여 거의 무한한 잠재력을 제공하는 것으로 입증되었습니다. 그리고 M.2 및 U.2 PCIe SSD가 성숙함에 따라 순차 읽기 및 쓰기도 발전하고 있으며 생산 비용도 지속적으로 급감하고 있습니다. 이로 인해 £400가 약간 넘는 가격으로 시스템을 구성할 수 있는 잠재력이 생겼습니다.
이것이 바로 오늘 안내해 드릴 시스템입니다. PCIe M.2 SSD와 함께 매우 빠르고 매우 에너지 효율적인 DDR4 메모리 표준을 특징으로 하는 최신 칩셋 중 하나인 Intel Core i5-6500 쿼드 코어 프로세서를 포함하는 시스템입니다. 우리의 경우에는 삼성의 OEM PM961 M.2 드라이브 중 하나, 특히 128GB 변형을 선택했습니다.
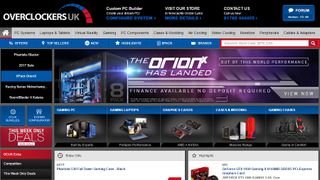
올바른 하드웨어 선택
새로운 시스템을 위해 하드웨어를 분류하는 것은 누구에게나 매우 어려운 일이며, 진행이 멈추지 않기 때문에 일정 기간 동안 하드웨어 게임에서 벗어난 경우 특히 그렇습니다. 플랫폼, 프로세서, 소켓, 연결 표준은 너무 자주 변경되어 따라가기가 어려울 수 있습니다.
시작하기에 좋은 곳은 예산입니다. 새 시스템에 지출할 금액을 설정했으면 www.pcpartpicker.com (새 탭에서 열림) 으로 이동하여 언어를 해당 국가로 변경하고 '시스템 빌드 보기'를 누르고 작업을 시작하십시오. 당신이 원하는 것을 정확히 함께 연결합니다. 항상 몇 가지 주요 구성 요소를 기반으로 해야 합니다.
이 빌드를 위해 우리는 Intel의 최신 쿼드 코어 프로세서 중 하나와 일종의 M.2 SSD가 필요하다는 것을 알고 있었습니다. PC 부품 선택기의 장점은 특정 제품을 선택하면 다른 목록에서 호환 가능한 구성 요소를 분리한다는 것입니다. 1151 소켓에 맞는 프로세서를 선택하면 해당 칩과 호환되는 마더보드만 웹사이트에 표시됩니다.

초기 준비 및 PSU 설치
이제 새로운 빠른 시스템을 구축할 준비가 되었습니다. 가장 먼저 해야 할 일은 작업 영역을 준비하는 것입니다. 몇 가지 도구가 필요하다는 것은 말할 필요도 없습니다. 다양한 Phillips 헤드 스크루드라이버, 일부 케이블 타이 및 가위를 제안합니다. 다음으로 정전기가 없는 장소에서 시스템을 구축하고 있는지 확인해야 합니다. 이를 위해 모직 양말과 점퍼를 착용하지 마십시오.
이제 케이스의 포장을 풀고 측면 패널을 벗긴 다음 내부에 나사와 케이블 타이가 들어 있는 판지 상자를 꺼냅니다. 그런 다음 섀시에서 따뜻한 공기를 빼내려면 팬이 위를 향하도록 전원 공급 장치를 삽입하고 공기 흐름이 문제가 되지 않으려면 팬을 아래로 향하게 하십시오. 4개의 나사로 PSU를 고정합니다. 그런 다음 섀시 내부에 케이블을 집어넣습니다.

마더보드 설치
다음 목록은 마더보드입니다. 정전기 방지 백에서 Asus B150M-A를 꺼내 작업장에 내려놓으십시오. 다음으로, 여전히 마더보드 상자 안에 있는 후면 I/O 플레이트를 찾습니다. 이것을 올바르게 정렬하고 섀시 후면에 설치해야 합니다. 이것은 과도한 먼지로부터 시스템을 보호하는 데 도움이 됩니다.
조언하자면, 더 저렴한 I/O 플레이트는 설치하기가 약간 번거롭습니다. 각 후면 I/O 포트 커버를 플레이트에서 막고 있는 금속 클립을 구부리거나 잘라내는 것이 좋습니다. 그런 다음 섀시를 옆으로 눕히고 마더보드를 케이스에 넣습니다.
다음으로 섀시에 사전 설치된 스탠드오프에 마더보드를 고정해야 합니다. Nova 케이스 내부에 들어 있는 판지 상자에서 나사를 빼내고 보드를 제자리에 부드럽게 조입니다. 올바르게 정렬하려면 약간의 압력이 필요하지만 일단 두 개가 들어가면 괜찮을 것입니다.

프로세서 설치 및 냉각
다음은 프로세서입니다. 마더보드 중앙에 있는 소켓을 잡고 고정 암을 들어 올립니다. 플라스틱 덮개를 제자리에 두고 핀을 만지지 마십시오. CPU를 잡고 프로세서 상단 모서리에 있는 황금색 삼각형을 확인합니다. 이 삼각형을 마더보드의 고정 브래킷에 있는 삼각형과 나란히 놓고 프로세서를 소켓에 조심스럽게 넣으십시오. 그런 다음 고정 브래킷을 다시 나사 아래에 놓고 고정 암을 다시 잠급니다. 플라스틱 커버가 벗겨집니다.
다음으로 충분한 냉각을 추가해야 합니다. 이를 설치하려면 CPU 방열판(CPU 상자 안에 있음)에서 하단 덮개를 벗기면 됩니다. 써멀 그리스가 손상되지 않도록 주의하고 팬 외부에 있는 4개의 잠금 핀이 잠금 해제되도록 설정되어 있는지 확인해야 합니다.
그런 다음 팬을 프로세서와 정렬하고 팬 장착 핀을 마더보드에 있는 4개의 구멍에 조심스럽게 끼웁니다. 펑 소리가 날 때까지 각 모서리를 아래로 누른 다음 잠금 핀 4개를 모두 잠급니다. 그런 다음 마더보드 상단에 있는 CPU 팬 헤더에 케이블을 연결하기만 하면 됩니다.
미래는 젠?
여기서는 Skylake CPU를 사용했지만 AMD는 어떻습니까? 음, 싸고 쾌활한 코어를 원한다면 AMD로 가십시오. 강력한 코어를 원한다면 인텔로 가십시오. 적어도 7~8년 전에는 그랬다. 아아, 판도가 바뀌었고 AMD의 노후화된 아키텍처는 인텔이라는 강국을 따라잡을 수 없습니다.
인텔은 와트당 성능 면에서 이 분야를 지배하고 AMD는 그 때문에 따라갈 수 없습니다. 최신 기능을 기본적으로 제공하지 않는 노화된 아키텍처와 칩셋으로 인해 AMD는 업데이트가 절실히 필요합니다.
이것이 바로 Zen이 등장하는 이유입니다. Ryzen 프로세서가 곧 출시될 예정이며 AM4+ 소켓에 맞고 이전의 모든 마더보드 선택 사항을 하나의 보드로 통합할 것입니다. 게다가 AMD는 32nm 제조 공정에서 14nm로 내려갈 것입니다.
지금까지 유출된 성능 수치는 AMD의 하이엔드 칩이 인텔과 쉽게 경쟁할 수 있어 좋아 보입니다 . 이것은 인텔 프로세서의 가격을 낮추고 시장에 활력을 불어넣을 것이며, 전반적으로 더 저렴한 가격으로 더 나은 성능을 의미합니다.

하드 드라이브 설치
이제 스토리지로 이동합니다. 먼저 Samsung PM961 128GB SSD를 구입하고 싶을 것입니다. 이것은 OEM 드라이브이므로 주문 시 소량의 뽁뽁이로 포장해야 합니다. 꽤 작은 장치라는 점은 주목할 가치가 있습니다.
마더보드에서 M.2 슬롯(이 경우 프로세서 바로 아래)을 확인하고 M.2 슬롯에서 가장 먼 쪽의 상단 나사를 풉니다. 이것은 작고 은색입니다. 그런 다음 M.2 드라이브를 포트에 놓고 커넥터가 드라이브의 노치와 정렬되도록 합니다. 드라이브가 이상한 각도로 튀어나와야 하지만 괜찮습니다. 드라이브를 부드럽게 아래로 누르고 이전에 빼낸 나사를 제자리에 다시 고정하여 M.2 드라이브를 고정합니다.
2TB 하드 드라이브로 넘어 갑시다. 커넥터가 전원 공급 장치를 향하도록 하여 5.25인치 베이 아래에 있는 드라이브 케이지에 밀어 넣기만 하면 됩니다. 그런 다음 양쪽에서 두 개의 나사로 고정합니다. 그런 다음 마더보드에 포함된 SATA 케이블 중 하나를 드라이브 뒷면의 L자형 커넥터에 연결하고 보드에서 가장 일치하는 L자형 SATA 포트에 꽂습니다.

메모리 및 케이블
다음으로 설치할 핵심 구성 요소는 RAM입니다. 이렇게 하려면 프로세서 오른쪽에 있는 메모리 슬롯의 래치를 잠금 해제하십시오. 각 스틱을 보드의 노치와 정렬하고 만족스러운 딸깍 소리가 들릴 때까지 양쪽 끝을 눌러 각 스틱을 제자리에 단단히 끼웁니다.
그런 다음 케이블 연결입니다. 가장 큰 24핀 ATX 케이블을 마더보드에 연결해야 합니다. 보드 상단에 8핀 CPU 전원을 설치합니다. (이것들은 애드인 카드 및 GPU와 함께 사용되는 것과 비슷해 보이지만 각 핀은 잘못된 위치에 연결하지 않도록 서로 다른 모양을 하고 있습니다.) 다음으로 SATA 전원을 하드 드라이브에 연결해야 합니다. 약간 더 긴 L자형 SATA 케이블처럼 보이는 케이블을 찾아 이전에 설치한 SATA 케이블 옆에 설치합니다.
마지막으로 전면 패널 I/O를 다루겠습니다. 5.25인치 베이에 감춰진 케이블을 찾아 엔클로저 밖으로 끌어냅니다. 작고 작은 직사각형 핀이 있는 핀을 찾고 있습니다. 여기에는 'Power', 'Reset', 'LED +', 'LED -' 및 'HDD LED'라는 단어가 있어야 합니다.
이제 마더보드 설명서를 열고 전면 I/O 커넥터를 설명하는 섹션을 찾으십시오. 케이블을 마더보드의 올바른 핀에 연결하고, USB 3.0 전면 패널 헤더를 보드의 USB 커넥터에 연결하고 전면 오디오도 통과하면 하나의 멋진 시스템을 갖게 됩니다.

게임이 당신의 마음에 있다면…
Intel의 Core i5-6500에 내장된 4개의 코어는 최신 워크로드와 관련하여 충분한 컴퓨팅 성능을 제공하지만, 게임을 하려면 £500 예산보다 조금 더 많은 비용을 들여야 합니다. 별도의 그래픽 카드에 투자하십시오.
요컨대, 지금보다 그래픽 카드를 구입하기에 더 좋은 시기는 없었습니다. AMD와 Nvidia 모두 28nm 처리 노드에서 각각 14nm 및 16nm로 점프하면서 AMD의 RX 480 과 Nvidia의 GeForce GTX 1060 모두 비용 대비 경이적인 가치를 제공하면서 그래픽 마력의 전력 이득이 기하급수적으로 증가했습니다.
테스트에서 GTX 1060 3GB는 현재 구입할 수 있는 최고의 카드입니다. 1080p로 게임을 즐기려는 경우 최고의 가격 대비 성능을 제공하는 이 두 가지 카드를 오늘 구매해야 합니다. 즉, 이것을 홈 시어터 PC로 사용하려는 경우 Core i5-6500은 4K 꿈을 실현할 수 있을 만큼 충분히 강력할 것입니다.
- 이 기사를 즐겼습니까? Linux에 대한 지식을 넓히고 코드에서 더 많은 것을 얻고 Linux 형식 내에서 최신 오픈 소스 개발을 발견하십시오. 오늘 샘플러를 읽고 내부 제안을 활용하십시오. (새 탭에서 열림)