빠른 단계
- PC에 필요한 것이 무엇인지(게임, 콘텐츠 생성, 스트리밍 등) 평가하고 필요한 구성 요소가 서로 호환되는지 확인하십시오.
- 필요한 모든 도구와 깨끗한 작업 표면이 있는지 확인하십시오.
- 마더보드 장착부터 케이스 액세서리 및 팬 연결까지의 각 단계에 따라 빌드를 시작합니다.
- PC를 켜서 작동하는지 확인하고 BIOS로 시작합니다.
- 원하는 운영 체제를 설치합니다.
도구 및 요구 사항
- 필립스 헤드 스크루드라이버(스크루드라이버 세트가 바람직함)
- 깨끗한 작업 표면
- 설정을 완료하기 위한 모니터, 마우스 및 키보드
- 저장 공간이 8GB 이상인 USB 플래시 드라이브
- 지퍼 타이 및 정전기 방지 손목 랩(선택 사항)
몇 주 동안 PC 구성 요소 목록을 작성하고, 판매가 시작되고 집으로 배송될 때까지 애타게 기다렸습니다. 이제 때가 왔습니다. 필립스 헤드 스크루드라이버가 있으면 바로 사용할 수 있습니다.
PC 구축 가이드의 목적을 위해 완전한 컴퓨터를 구축하는 방법의 예로 다음 부품을 사용했습니다. 이러한 구성 요소는 또한 겸손한 게임용 PC(조금 지난 세대인 경우)를 구성하는 데 정확히 필요한 것입니다.
단계별로
1. PC 케이스 준비
1. 벗다
가장 먼저 할 일은 케이스를 가능한 한 멀리 벗겨내는 것입니다. 가능한 모든 패널을 제거하고 안전한 장소에 보관합니다(케이스 상자 내부가 가장 좋습니다). PC 조립 과정 내내 나사를 고정하기 위해 보울(또는 고급스러움을 원할 경우 자성 부품 트레이)을 사용하는 것이 좋습니다.

2. 팬 설치
교체용 또는 여분의 냉각 팬을 구입했다면 이제 필요한 곳에 팬을 설치할 때입니다. 냉각 설정의 균형을 유지하여 많은 양의 공기가 유입되고 배출되도록 하십시오. 바람이 어느 방향으로 불지 확실하지 않은 경우 일반적으로 플라스틱 팬 가드가 공기가 들어오는 방향을 나타냅니다.
일반적으로 공기를 흡입하는 전면에 두 개의 팬이 있고 공기를 배출하는 후면에 최소 하나의 팬이 필요합니다. PC 케이스에 장착 지점이 있는 경우 추가 배기를 위해 PC 케이스 지붕에 하나 또는 두 개의 추가 팬을 나사로 고정할 수도 있습니다.

3. 마더보드 설치

최고의 마더보드 중 하나를 설치하기 전에 PC 케이스에 대한 몇 가지 사항을 확인하고 싶을 것입니다. 사전 설치된 마더보드 스탠드오프를 확인하고 그 수와 배열이 마더보드에 있는 구멍과 일치하는지 확인하십시오.
둘째, PC 케이스에 큰 CPU 컷아웃이나 마더보드 프레임 뒤쪽으로 잘린 창이 있는지 확인합니다. 그렇지 않은 경우 이 시점에서 CPU 쿨러 백플레이트와 M.2 솔리드 스테이트 드라이브를 설치하는 것이 좋습니다.
이제 완료되었습니다. 먼저 마더보드의 후면 I/O 실드를 찾아 PC 케이스 뒷면의 직사각형 슬롯에 밀어 넣습니다. 컷아웃 패턴을 마더보드 뒷면의 포트 배열과 일치시켜 올바른 면이 위로 향하게 하십시오.
다음으로 마더보드를 섀시 내부에 놓습니다. 후면 포트를 방금 설치한 I/O 실드의 해당 구멍과 조심스럽게 정렬하여 섀시에 설치된 스탠드오프 위에 놓습니다.
그런 다음 섀시와 함께 제공된 나사로 마더보드를 고정하는 간단한 경우입니다. 나중에 제거해야 하는 경우를 대비하여 스탠드오프를 끼우지 않으려면 여기에서 올바른 것을 사용하는지 확인하십시오.
4. CPU 설치

다음으로 CPU를 마더보드에 소켓으로 연결합니다. 여기에서 어떤 최고의 프로세서 및/또는 브랜드를 사용하기로 결정했는지 에 따라 상황이 약간 다릅니다 .
Intel 메인스트림 CPU의 경우 스프링이 장착된 고정 암을 바깥쪽으로 밀어 올린 다음 브래킷을 들어 올려 플라스틱 덮개를 제자리에 둡니다. 그런 다음 프로세서의 왼쪽 하단 모서리에 있는 황금색 삼각형과 소켓 브래킷의 삼각형이 일치하도록 CPU를 소켓 안에 조심스럽게 놓습니다.
다음 단계에서는 고정 브래킷을 다시 원래 위치로 밀어서 나사 아래 제자리에 고정하고 고정 암을 다시 아래로 고정해야 합니다. 이 과정에서 보호용 플라스틱 덮개가 튀어나와야 하므로 날아가더라도 놀라지 마십시오. 마더보드에서 프로세서를 제거하기로 결정한 경우 덮개가 마더보드의 민감한 핀을 보호하므로 덮개를 안전한 곳에 보관하십시오.
다행히도 AMD CPU를 설치하는 경우 설치가 훨씬 덜 어렵습니다. 여기에는 브래킷이 없으며 고정 암을 올린 위치에서 들어 올리기만 하면 됩니다.
그런 다음 프로세서를 가져와 Ryzen 프로세서 모서리의 황금 삼각형을 소켓의 삼각형과 일치시켜야 합니다. 프로세서 정렬 하단의 핀이 소켓의 구멍과 정렬되면 제자리에 놓습니다. 고정되었는지 약간 찔러본 다음 고정대를 다시 아래로 내리고 제자리에 고정합니다.
프로세서 설치가 완료되었습니다. 휴.
5. 메모리 설치

다음 일정은 컴퓨터 메모리를 관리하기 위해 최고의 RAM을 설치하는 것입니다. 마더보드의 DDR4 슬롯 양쪽 끝에 있는 걸쇠를 아래로 누릅니다. 그런 다음 메모리 하단의 노치를 슬롯의 노치에 맞춥니다. 그런 다음 메모리 양쪽을 슬롯에 조심스럽게 밀어 넣으면 메모리를 장착할 수 있습니다. 메모리가 제자리에 고정되고 걸쇠가 다시 딸깍 소리를 내면서 딸깍 소리가 나야 합니다.
두 개의 메모리 스틱만 사용하는 경우 CPU에서 가장 멀리 있고 두 번째로 가까운 슬롯을 사용하는지 확인하십시오. 그것을 완료하면 갈 수 있습니다.
6. CPU 설치

다음은 어떤 최고의 CPU 쿨러를 사용할지 파악하는 PC 구축 프로세스의 마지막 복잡한 부분입니다.
대부분의 타사 쿨러에는 백플레이트를 설치해야 합니다. PC 조립 가이드의 3단계에서 이미 수행했거나 수행하지 않았을 수 있습니다. 각각의 개별 쿨러에는 따라야 할 자체 지침이 있지만 대부분의 설치 요지는 백플레이트를 부착하고 마더보드 뒷면에 4개의 핀을 끼워야 합니다.
거기에서 CPU 쿨러가 미리 적용된 상태로 제공되지 않은 경우 열 페이스트를 원할 것입니다. 사용자는 완두콩 반 정도 크기의 작은 얼룩을 CPU 중앙에 짜내고 싶어할 것입니다. 이는 냉각기가 장착되면 퍼지며 프로세서 다이에서 선택한 냉각기로 열을 성공적으로 전달할 수 있는 충분한 양의 열 인터페이스 재료를 제공합니다.
공기 냉각기의 경우 대부분의 모델을 팬이 부착되지 않은 상태로 설치하는 것이 좋습니다. 방열판의 방향을 마운팅 플레이트의 핀 또는 나사산에 조심스럽게 놓고 제공된 나비 나사 또는 일반 나사로 제자리에 고정합니다. 그런 다음 팬을 타워에 다시 부착하고 4핀 PWM 팬 헤더를 마더보드의 CPU 팬 슬롯에 연결하기만 하면 됩니다.
액체 냉각기는 기본적으로 동일한 프로세스를 따르지만 더 많은 선행 작업이 필요합니다. 아마도 미리 팬을 라디에이터에 부착하고 PC 케이스에 장착해야 할 것입니다. 사용 중인 액체 냉각기에 따라 두 번째 4핀 케이블을 마더보드의 전용 AIO 냉각기 또는 선택적 냉각기 헤더에 연결해야 할 수도 있습니다.
이것은 또한 나머지 시스템 팬을 보드의 사용 가능한 슬롯에 연결할 수 있는 좋은 기회입니다. 또는 PC 케이스에 통합 팬 컨트롤러가 섀시 후면에 있는 경우 모든 팬을 마더보드로 직접 라우팅할 수 있습니다. 또한 USB 헤더를 통해 마더보드에 연결해야 합니다.
7. 스토리지 설치

메모리가 들어오면 비휘발성 메모리 스토리지, 최고의 하드 드라이브 및 최고의 SSD (솔리드 스테이트 드라이브) 에 집중할 때입니다 . NZXT H400i에는 전면에 작은 SSD 브래킷이 있습니다. 이 캐디에 2.5인치 드라이브를 설치하는 것은 간단합니다. 4개의 나사로 완전히 고정하는 옵션으로 간단히 제자리에 밀어 넣을 수 있기 때문입니다.
대부분의 최신 PC 케이스에는 일종의 SSD 베이가 함께 제공됩니다. 그러나 그렇지 않은 경우 일반적으로 하드 드라이브용으로 예약된 3.5인치 드라이브 캐디에는 호환되는 장착 지점이 있어야 합니다. 설치하는 스토리지 드라이브의 유형에 관계없이 연결 포트가 섀시 내부의 케이블 절단부를 향하도록 해야 케이블 라우팅이 더 쉬워집니다.
8. 전원 공급 장치 배치 및 설치

이제 마더보드, CPU 및 메모리를 설치했으므로 새 PC를 실행하고 설치하는 데 가장 적합한 PC 전원 공급 장치를 선택해야 합니다 . 모듈식 PSU가 있는 경우 미리 필요한 케이블을 파악하고 먼저 전원 공급 장치에 연결합니다.
PC 케이스에 PSU 브래킷이 함께 제공되는 경우 미리 제거하고 장치 뒷면에 부착하십시오. 그런 다음 먼저 케이스 뒷면의 PSU 슬롯을 통해 케이블을 통과시킨 다음 PSU를 제자리로 밀어 브래킷을 다시 섀시에 고정합니다.
그렇지 않으면 오래된 케이스의 경우 섀시 내부를 통해 전원 공급 장치를 밀어 넣고 4개의 나사로 부착할 때 내부 벽에 단단히 밀어야 합니다.
케이스의 디자인에 따라 케이스에 내장된 환기 영역을 향하도록 팬을 향하게 할 수 있습니다. 대부분의 경우 팬을 아래로 향하게 하거나 PC 내부에서 먼 쪽을 향하게 하는 것이 좋습니다. 이렇게 하면 PSU가 뒤쪽을 통해 신선한 공기를 흡입하고 열을 배출할 수 있습니다.
9. 모든 것을 마더보드에 연결

전면 I/O 전원 버튼이 제대로 작동하려면 올바른 케이블을 연결해야 합니다. 다행스럽게도 NZXT H400i에서 이것은 마더보드의 전면 I/O 헤더에 직접 연결되는 단일 블록이므로 방향이 올바른지 확인한 다음 핀의 제자리에 밀어 넣습니다.
다른 모든 사용자의 경우 개별 핀을 가져오고 마더보드 설치 핸드북을 사용하여 연결해야 하는 핀과 케이블을 식별합니다. 핀이 구부러지지 않도록 이 부분을 부드럽게 해주세요. 모든 LED 표시등(HDD 및 전원)은 보드의 + 및 - 핀에 설치된 + 및 - 케이블과 함께 올바른 방향을 지정해야 합니다.
USB 3.0 헤더, USB 2.0 헤더 및 오디오 패스스루를 연결하기에 좋은 시기이기도 합니다. 오디오는 대부분의 마더보드 왼쪽 하단에 있습니다. 레이블이 지정되고 핀아웃이 USB 2.0 헤더와 다릅니다. USB 3.0 케이블(끝이 파란색으로 표시됨)을 보드의 사용 가능한 슬롯에 설치하고 USB 3.0 케이블의 구멍에 핀을 맞추십시오.
10. 전원 공급 장치 연결

이제 나머지 전원 케이블을 연결할 수 있습니다.
8핀 EPS 케이블을 식별하고 케이블 그로밋을 통해 섀시 후면 위로 밀어 마더보드 상단의 8핀 전원 슬롯에 연결합니다. 그런 다음 부피가 더 큰 24핀 케이블을 찾아 섀시의 케이블 라우팅 홈을 통해 밀어서 마더보드의 해당 24핀 ATX 전원 포트에 연결합니다.
다음으로 SATA 전원을 사용하여 스토리지 드라이브에 연결하십시오. 케이스 전면에 무언가를 장착한 경우 이 SATA 전원 케이블을 PSU 슈라우드, 적절한 그로밋 또는 구멍을 통해 전면 장착 2.5인치 드라이브에 연결하십시오. 스토리지 드라이브와 마더보드 사이에도 SATA 데이터 케이블을 연결할 수 있는 좋은 기회입니다.
마지막으로, GPU를 설치할 때 사용할 수 있도록 PCIe 전원 케이블을 PSU 덮개의 컷아웃이나 측면 그로밋/구멍에 끼워넣는 것이 좋습니다.
11. 그래픽 카드 설치

마침내 우리는 제자리에 맞춰야 할 퍼즐의 마지막 조각을 갖게 되었습니다.
먼저 마더보드를 살펴보고 프로세서에 가장 가까운 PCIe 슬롯을 찾으십시오. 여기에서 GPU를 설치하고 제거할 위치 옆에 있는 2개의 PCIe 슬롯을 찾습니다. 대부분의 PC 케이스에서는 PCIe 슬롯 덮개에 있는 두 개의 나사를 풀고 제거해야 합니다.
정전기 방지 백에서 그래픽 카드를 꺼내 방금 연 슬롯에 맞춥니다. GPU의 후면 I/O는 섀시 후면을 향해야 합니다. GPU 메이크의 금색 접점이 PCIe 슬롯에 닿으면 딸깍 소리가 날 때까지 조심스럽게 제자리에 밀어 넣습니다. 그런 다음 PCIe 슬롯 덮개에서 제거한 것과 동일한 나사를 사용하여 GPU를 제자리에 고정합니다.
그런 다음 마지막 단계에서 라우팅한 PCIe 전원을 연결하기만 하면 됩니다. 그리고 우리는 (대부분) 완전히 구축된 PC를 가지고 있습니다.
12. PC를 켭니다.
Now the system’s built, don’t reattach all your panels just yet. First you’ll want to make sure it actually turns on and runs properly.
Take your temporarily built tower over to your pre-setup computer space and plug it into power, a screen, keyboard and mouse too. Power it on, and mash the delete key to get into the BIOS screen. Check your CPU temp, make sure that’s operating somewhere around 30-40 degrees C, and ensure that your boot drive is registering correctly.
If everything is showing up, now is also a good time to enable the XMP for Intel or DOCP for AMD to make sure your memory is operating at the correct frequency. Then hit F10, save and exit. Then power off.
13. Clean up your cables (optional)
이제 머신이 작동하는지 확인했으므로 다시 연결 해제하고 작업 공간으로 다시 가져옵니다. 모든 PC 케이스 패널을 다시 부착하고 느슨한 케이블을 정리하고 싶기 때문에 이 작업을 수행할 가치가 있습니다.
즉, 케이블 타이를 사용하여 케이블을 최대한 많이 묶는 것을 의미합니다. 대부분의 PC 케이스에는 고정 지점으로 사용할 케이블 컷아웃이 함께 제공됩니다. 아무 것도 없는 경우 일반적으로 더 두꺼운 케이블을 사용하여 더 작은 케이블을 컴퓨터 섀시 내부에 밀어 넣습니다.
14. Windows(또는 선택한 운영 체제) 설치
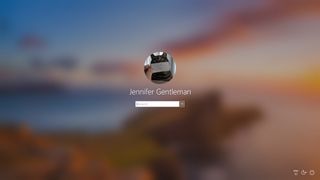
다음에 운영 체제를 설치하기를 원하므로 시스템을 컴퓨터 공간으로 다시 가져와 영원히 또는 적어도 다음 업그레이드가 있을 때까지 유지합니다.
대부분의 최신 장비에는 OS를 설치할 광학 드라이브가 없으므로 다른 PC에 USB 설치를 생성해야 합니다. 이렇게 하려면 Windows 11 Media Creation Kit (새 탭에서 열림) 를 다운로드한 다음 최소 8GB의 공간이 있는 USB 스틱에 Windows 11을 설치합니다.
그런 다음 완료되면 새 시스템에 연결하기만 하면 됩니다. BIOS로 돌아가 시스템에 먼저 USB 스틱에서 부팅하도록 지시하십시오. 여기에서 프롬프트를 통해 새 장비에 운영 체제를 설치할 수 있습니다. 설치하는 동안 소프트웨어 키가 없는 것에 대해 걱정하지 마십시오. 데스크톱에 도달하면 Windows 10을 정품 인증할 수 있습니다.
15. 데스크톱 유지 관리
마지막으로 로그온한 후 제조업체의 웹 사이트로 이동하여 마더보드를 찾고 서비스로 이동하여 시스템에 맞는 칩셋 드라이버를 다운로드합니다.
Ninite (새 탭에서 열림) 는 각 프로그램을 개별적으로 설치하는 것에 대해 걱정할 필요 없이 원하는 모든 프로그램을 빠르게 얻을 수 있는 멋진 도구입니다. Ninite 사이트에서 원하는 프로그램을 선택하고 설치 프로그램을 다운로드하여 마법을 실행할 수 있습니다. 그런 다음 카드에 맞는 그래픽 드라이버를 다운로드하여 설치하면 편안하게 즐길 수 있습니다.
내 PC에는 어떤 구성 요소가 필요합니까?
노름? 콘텐츠 제작? 매일 사무? 모두 요구 사항이 다릅니다.
요즘에는 기본적으로 모든 사람이 삶을 영위하기 위해 괜찮은 PC가 필요하지만 모양과 크기가 너무 다양하기 때문에 시작하기 전에 무엇을 만들려고 하는지 아는 것이 중요합니다.
예를 들어 웹 브라우징이나 문서 작성과 같은 일상적인 사무를 위해 PC를 사용하려는 경우 멋진 게임 장비에 수천 달러를 들일 필요가 없습니다. AMD Ryzen 5 5600G와 같은 제품으로 PC를 구축하면 대부분의 사람들이 일상적으로 경험하는 모든 작업을 수행할 수 있는 충분한 그래픽 성능과 함께 몇 년 동안 지속되는 빠르고 반응성이 뛰어난 PC를 얻을 수 있습니다.
그러나 조금 더 매력이 있는 무언가를 필요로 하는 사람들이 많이 있습니다. 컴퓨터는 이제 그 어느 때보다 강력해졌으며 최고의 PC 게임을 종이처럼 찢어버릴 무언가를 구축할 수 있는 옵션이 그 어느 때보다 많아졌습니다. 그러나 Nvidia GeForce RTX 3080 및 AMD Ryzen 9 5900X 와 같은 강력한 하드웨어는 가격이 비쌉니다.
운 좋게도 예산이 충분하다면 Intel Core i5-11600K 및 Nvidia GeForce RTX 3060 과 같은 것을 얻을 수 있습니다(적절한 가격에 재고가 있는 경우). 1080p 게임기. 그리고 그것은 측면에서도 일부 비디오 편집을 수행할 수 있을 것입니다.

PC를 구축하려면 어떤 도구가 필요합니까?
컴퓨터를 구축하는 데 생각보다 적은 도구가 필요할 수 있습니다.
십자 드라이버 하나면 PC를 구성할 수 있지만 만일의 경우를 대비하여 몇 가지가 더 필요할 수 있습니다. 예를 들어, 니들 노즈 플라이어나 간단한 핀셋은 나사를 좁은 곳에 넣거나 회수하는 데 유용할 수 있습니다.
지퍼 타이는 모든 PC 케이블을 정리하는 데 유용하며 운 좋게도 여러 유형의 컴퓨터 부품과 함께 제공되는 경우가 많기 때문에 구매할 필요가 없을 것입니다. 또한 지퍼 타이를 자르려면 한 쌍의 사이드 커터(또는 가위)가 필요합니다.
정전기 방지 손목 스트랩도 잘못될 수 없습니다. 없어도 괜찮습니다. 하루 종일 카펫 위를 뛰어다니거나 고양이를 키운 경우가 아니라면 전자 장치를 손상시킬 만큼 충분한 정전기를 가지고 있지 않을 수 있습니다. PC 케이스 나 전원 공급 장치와 같은 금속에 손을 대어 잠재된 전기를 방전시키십시오 .
작업 공간에 관해서는 PC를 측면, 발, 후면 및 모든 것을 설치하기 위해 어떤 방향으로든 뒤집을 가능성이 높기 때문에 상당한 양의 테이블 공간을 정리하고 싶을 것입니다.
그리고 잊어버리기 전에 조립을 시작하기 전에 모니터, 키보드 및 마우스를 설정하여 조립이 완료되었을 때 연결할 수 있도록 하는 것이 좋습니다. 또한 전원 소켓과 인터넷 연결이 가능해야 합니다.
요즘에는 광학 드라이브가 있는 최신 빌드를 찾기가 어렵기 때문에 Windows 11 설치 프로그램을 USB 스틱에 넣습니다( Windows 11 설치 방법 에 대해 설명합니다 ). 편리한 썸 드라이브와 랩탑을 찾을 수 없다면 CD 드라이브용 구형 장비를 잠식하거나 심지어 그냥 구입할 수도 있습니다. 요즘에는 온라인에서 10달러 미만으로 찾을 수 있습니다.
