macOS 10.14 Mojave 에서 생산성을 높이는 방법에 대한 가이드에 오신 것을 환영합니다 . Mac 운영 체제의 최신 버전인 macOS 10.14 Mojave는 효율성과 속도는 물론 놀라운 시각 효과를 위해 설계되었습니다.
Mojave의 자체 내장 도구를 사용하면 텍스트 바로 가기 사용, 바탕 화면 아이콘 쌓기, 그래픽 설정 사용자 지정과 같은 몇 가지 작은 변경을 통해 생산성을 크게 높일 수 있습니다.
이 가이드에서는 이 모든 작업을 수행하는 방법뿐만 아니라 더 나은 스크린샷을 찍고 작업하는 동안 여러 언어를 추가하고 비디오를 보는 방법을 보여줍니다. 여기에 나열된 모든 변경 사항은 쉽게 되돌릴 수 있지만 안전을 위해 열려 있는 모든 파일을 저장하고 닫은 다음 계속하기 전에 전체 시간 시스템 백업을 실행하십시오.
Apple은 또한 공식적으로 macOS 10.15 Catalina를 발표했지만 이러한 단계는 올해 후반에 출시될 최신 버전의 macOS에도 여전히 적용될 것입니다.
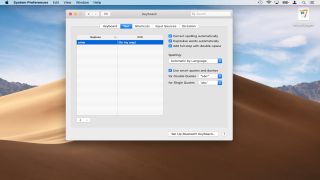
1. 텍스트 단축키 사용
반복적으로 사용하는 단어와 관련하여 Mac을 사용하면 엄청난 시간과 수고를 덜 수 있습니다. 시스템 환경설정 > 키보드로 이동한 다음 '텍스트'를 선택합니다. (+) 및 (-)를 사용하여 단어를 추가/바꿉니다.
이를 사용하여 약어를 더 긴 구문으로 변환할 수 있습니다. 예를 들어 "appt"는 "Appointment at:"이 될 수 있습니다. 이러한 단축키를 사용하려면 페이지와 같은 워드 프로세싱 프로그램에 입력하기만 하면 됩니다.
텍스트 상자는 단락을 지원하므로 원하는 경우 편지 템플릿의 이 저장소 서명을 사용할 수도 있습니다. 'Notes'와 같은 편집기에서 텍스트를 준비하고 'With' 상자에 복사하여 붙여넣기만 하면 됩니다.
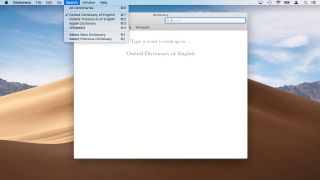
2. 사전 다운로드
Mac에서 워드 프로세싱 프로그램을 사용하는 경우 대부분 맞춤법 검사기가 내장되어 있습니다. 그러나 진정한 lexophile이라면 macOS 자체 사전 앱을 사용하는 것이 좋습니다.
이는 다른 언어로 된 단어의 의미를 검색하려는 경우에 특히 편리합니다. 사전은 Mac에 직접 다운로드되므로 온라인 번역 서비스와 달리 오프라인에서 사용할 수 있습니다. 그러나 사전 앱은 연결된 경우 Wikipedia에서 용어 찾기도 지원합니다.
시작하려면 Spotlight를 클릭하고 '사전'을 입력하십시오. Enter 키를 눌러 앱 자체를 시작합니다.
앱을 처음 사용하는 경우 사용하기 전에 일부 사전을 다운로드하라는 메시지가 표시될 수 있습니다. 영어권 국가에서는 Oxford American Dictionary와 British Oxford Dictionary of English가 됩니다. 계속하려면 '다운로드'를 클릭하세요. 이중 언어 사전은 "독일어 – 영어"와 같이 두 언어를 모두 나열합니다.
그런 다음 사전 > 기본 설정을 클릭합니다. 여기에서 사전을 선호하는 순서로 드래그할 수 있습니다. 영국 사용자는 영국 옥스퍼드 사전을 맨 위에 배치하는 것을 선호할 수 있습니다.
Oxford German Dictionary와 같이 지원되는 사전의 이름 옆에 있는 체크상자를 선택하여 다운로드를 시작하십시오. 다운로드가 완료되면 기본 사전 창 상단에서 선택한 언어를 클릭하여 용어를 찾을 수 있습니다.
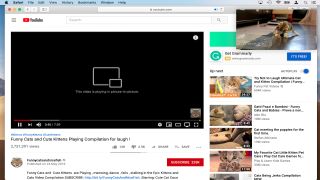
3. PiP(Picture in Picture)
PiP는 Mac에서 다른 앱을 사용할 때 스포츠 경기 및 기타 미디어를 시청하는 데 매우 유용합니다(따라서 모든 곳의 관리자가 미워할 것입니다). 이 기능을 사용하면 왼쪽 상단 모서리에 있는 작은 창에 호환되는 웹사이트의 스트리밍 비디오를 표시할 수 있으며 작업하는 동안 다른 앱 위에 유지됩니다.
PiP를 사용하려면 macOS Sierra 10.12 이상이 있어야 합니다. Safari를 열고 Vimeo 또는 Youtube와 같은 호환 사이트에서 비디오 재생을 시작하십시오. 비디오를 Ctrl + 클릭하고(YouTube의 경우 이 작업을 두 번 수행) '화면 속 화면 입력'을 선택하여 재생을 시작합니다.
비디오를 중지하려면 원래 Safari 창이나 탭을 닫으십시오.
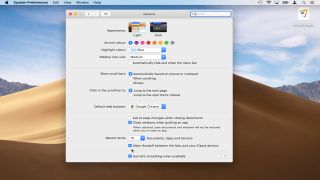
4. 범용 클립보드
호환되는 Mac 및 iPhone (새 탭에서 열림)이 있는 경우 범용 클립보드를 사용할 수 있습니다.
이를 통해 한 장치에서 텍스트, 이미지 및 비디오를 복사하여 다른 장치에 붙여넣을 수 있습니다. 이 기능을 사용하려면 iOS 기기와 Mac이 동일한 Apple ID를 사용하여 로그인해야 합니다.
또한 장치에서 Bluetooth와 Wi-Fi가 모두 활성화되어 있는지 확인해야 합니다.
Universal Clipboard는 iOS 10 이상을 실행하는 장치에서만 작동합니다. 설정 > 일반 > 소프트웨어 업데이트로 이동하여 장치가 최신 상태인지 확인하십시오.
시스템 환경설정 > 일반을 클릭합니다. "이 Mac과 iCloud 기기 간에 Handoff 허용"을 선택합니다. iOS 기기에서 설정 > 일반 > Handoff로 이동하여 활성화합니다.
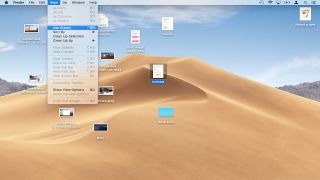
5. 데스크탑 스택
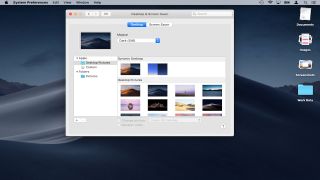
6. 다이내믹 데스크톱 및 다크 모드
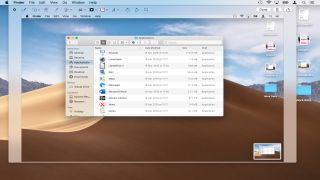
7. 더 쉬워진 스크린샷
macOS Mojave 이전에는 사용자가 전체 화면(Shift + Cmd + 3) 또는 데스크탑의 선택한 영역(Shift + Cmd + 4)의 스크린샷을 찍을 수 있었습니다.
macOS Mojave는 Shift + Cmd + 5로 액세스할 수 있는 훨씬 더 유연한 스크린샷 기능을 제공합니다. 즉, 이제 스크린샷을 찍은 다음 '캡처' 버튼을 선택하기 전에 마음에 드는 내용으로 자를 수 있습니다.
화면 전체 또는 일부를 녹화하거나 전체 화면 또는 선택한 부분을 캡처하는 옵션도 있습니다.
이제 '옵션' 메뉴에서 스크린샷을 찍기 전에 저장할 위치를 선택하거나 타이머를 사용하거나 커서를 표시하려는 경우 선택할 수 있습니다.
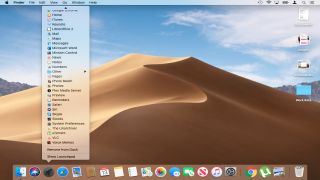
8. 런치패드 메뉴
Launchpad는 좋아하는 앱을 빠르게 실행할 수 있는 좋은 방법입니다. Dock에서 Launchpad 아이콘을 클릭하기만 하면 가장 많이 사용하는 프로그램이 나열됩니다.
유감스럽게도 그렇게 하면 macOS 데스크탑의 모든 활성 창이 희미해집니다. 즉, Launchpad를 통해 앱을 실행하는 동안 하던 작업을 계속할 수 없습니다.
이러한 이유로 최신 버전의 macOS Mojave에는 전용 Launchpad 메뉴가 통합되어 있습니다.
시작하려면 Dock에서 Launchpad 아이콘을 마우스 오른쪽 버튼으로 클릭하여 즐겨찾는 프로그램을 팝업 메뉴 형식으로 표시하십시오. 나머지 macOS 데스크탑은 변경되지 않으므로 계속 작업할 수 있습니다.
이미지 크레딧: TechRadar
