Mac에는 다양한 글꼴이 이미 설치되어 있습니다. 그러나 Blogosphere에는 설치할 준비가 된 더 많은 것들이 있습니다. 새 글꼴을 설치할 때 사용하기 전에 확인하는 것이 중요합니다. 다행스럽게도 Apple은 macOS Font Book에 유효성 검사 프로세스를 내장했습니다.
글꼴 설치 및 유효성 검사 외에도 글꼴 중복, 제거, 비활성화 및 활성화를 해결할 수 있습니다.
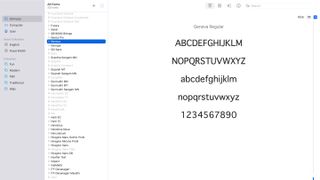
글꼴 설치 및 유효성 검사
'Spotlight'를 통해 macOS Font Book을 검색하여 찾을 수 있습니다. '응용 프로그램' 폴더에서도 찾을 수 있습니다. 새 글꼴을 추가하려면 글꼴 관리자 도구 모음에서 '추가' 버튼을 클릭한 다음 글꼴을 찾아 선택합니다. '열기'를 클릭합니다. 새 글꼴을 Font Book 앱 아이콘으로 직접 드래그할 수도 있습니다. 새 글꼴을 두 번 클릭해도 설치 프로세스가 시작됩니다.
글꼴이 설치되면 macOS는 오류를 확인하여 자동으로 유효성을 검사합니다.
글꼴은 설치 후 오랫동안 손상되는 경우가 있습니다. 이러한 불규칙한 글꼴은 일반적으로 제대로 표시되지 않거나 문서를 열 수 없게 만듭니다. 이 문제를 해결하려면 글꼴을 다시 확인하여 문제를 해결할 수 있습니다. 그래도 문제가 해결되지 않으면 시스템에서 앱 삭제를 제안합니다.
글꼴을 확인하려면 Font Book으로 이동한 다음 문제가 있는 글꼴을 강조 표시합니다. 서체 관리자 메뉴 막대에서 파일 > 서체 확인을 선택하십시오. 창에서 글꼴 옆에 있는 화살표를 클릭하여 세부 정보를 검토합니다. 녹색 아이콘은 글꼴이 통과되었음을 나타내고 노란색 아이콘은 경고를 나타내며 빨간색 아이콘은 실패했음을 나타냅니다. 실패한 글꼴 옆의 확인란을 선택한 다음 '선택 항목 제거'를 클릭합니다.
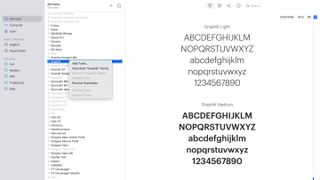
시스템 글꼴 설치
Font Book에서 아직 설치되지 않았지만 회색으로 표시된 시스템 글꼴을 볼 수 있습니다. 설치하려는 글꼴을 마우스 오른쪽 버튼으로 클릭합니다. 팝업에서 '다운로드 글꼴'을 선택한 다음 '다운로드'를 선택합니다. 이제 글꼴을 사용할 수 있습니다.
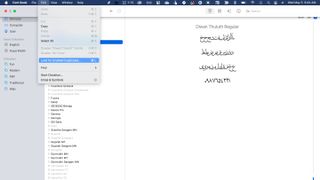
중복 글꼴 찾기 및 삭제
경우에 따라 중복 글꼴이 macOS에 설치됩니다. 서체 목록에서 이들은 서체 이름 옆에 노란색 경고 기호로 표시됩니다. 글꼴 앱으로 이동한 다음 편집 > 활성화된 중복 항목 찾기를 선택할 수도 있습니다.
Apple은 중복 글꼴 문제를 해결하기 위해 다양한 도구를 제공합니다. 위의 중복 활성화 검색을 수행한 후 중복 글꼴을 비활성화하거나 '휴지통'으로 이동하는 '자동 해결'을 수행할 수 있습니다. '수동 해결'을 선택하면 중복 항목을 직접 검토하고 처리할 수 있습니다.
각 복제본을 본 다음 보관할 사본을 선택할 수도 있습니다. Font Book에서 권장하는 항목은 '활성 사본'으로 표시됩니다. 또한 '이 중복 해결' 또는 '모든 중복 해결'을 클릭할 수 있습니다. 그런 다음 '중복 글꼴 파일을 휴지통으로 이동하여 중복 문제 해결'을 선택할 수 있습니다.
중복 글꼴을 삭제해야 합니까? 스토리지가 부족하거나 Apple에서 제거하도록 지시하지 않는 한 반드시 그런 것은 아닙니다.
글꼴 제거 및 비활성화
Font Book에서 글꼴을 제거하거나 비활성화할 수 있습니다. 전자는 컴퓨터에서 글꼴을 영구적으로 제거했습니다. 후자는 글꼴을 비활성화하지만 여전히 Mac에 있습니다.
Mac에서 글꼴을 제거하려면 Font Book에서 하나 이상의 글꼴을 선택한 다음 'Delete' 키를 누르고 '제거됨'을 누르십시오. 삭제된 글꼴은 비울 때까지 휴지통에 남아 있습니다.
글꼴 또는 글꼴 모음을 비활성화하려면 글꼴 목록 위에 있는 도구 모음에서 '비활성화' 버튼을 클릭하십시오. 그런 다음 '비활성화'를 클릭하여 확인합니다. 컬렉션을 비활성화하려면 편집 > [컬렉션] 비활성화를 선택합니다. 비활성화된 글꼴은 흐리게 표시되고 글꼴 목록에서 꺼짐으로 표시됩니다.
시스템 글꼴은 삭제할 수 없습니다.
- 최고의 MacBook 및 Mac : 최고의 Apple 데스크탑 및 노트북
