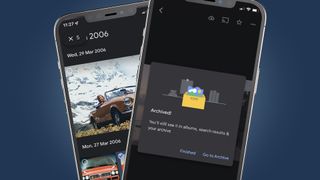Google 포토는 스마트 정리 도구, 편리한 편집 도구 및 원활한 공유 옵션 덕분에 최고의 클라우드 사진 저장 옵션 중 하나입니다 . 그러나 가장 잘못 이해되고 있는 기능 중 하나는 Google 포토 아카이브입니다. 그렇다면 아카이브란 정확히 무엇이며 어떻게 사용해야 할까요?
익숙해지면 Google 포토 아카이브는 가장 유용한 기능 중 하나입니다. 스마트폰이나 데스크톱 기기에서 이미 Google 포토를 사용하고 있다면 아카이브 아이콘을 본 적이 있을 것입니다. 하지만 Google 포토 아카이브는 어떤 기능을 하며 단순히 사진을 삭제하는 것과 어떻게 다릅니까? 우리는 모든 것을 설명하기 위해 이 편리한 설명자를 모았습니다.
Google 포토 아카이브란 무엇인가요?
간단히 말해 Google 포토 아카이브는 사진을 삭제하지 않고 숨길 수 있는 방법입니다. 라이브러리에서 아카이브로 이미지를 보낼 수 있으며 원하는 기간 동안 클라우드 스토리지에 유지됩니다. 이점은 무엇입니까? 보관처리된 이미지는 Google 포토의 기본 피드에 표시되지 않습니다.
즉, 클라우드 백업에서 이미지를 영구적으로 제거하지 않고도 Google 포토 피드를 쉽게 정돈하고 정리할 수 있습니다.
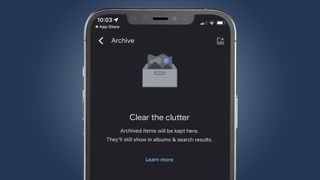
예를 들어 피드에 스크린샷, 영수증, 여행 티켓이 산재해 있다고 가정해 보겠습니다. 이 모든 것을 보관하면 최근 스냅을 훨씬 더 깔끔하게 볼 수 있습니다. 마찬가지로 부끄러운 셀카를 숨기거나 피드에 휴가 중 최고의 스냅 사진만 남기고 싶을 수도 있습니다. 거부 항목을 Google 포토 자료실로 보내면 숨겨지지만 여전히 원할 때 보고 사용할 수 있습니다.
Google 포토 자료실의 사진은 어떻게 되나요?
Google 포토 아카이브로 전송된 이미지는 여전히 클라우드에 안전하게 저장됩니다. 기본 피드에 표시되는 대신 데스크톱 웹 브라우저뿐만 아니라 Android 또는 iOS의 Google 포토 앱을 통해 액세스할 수 있는 별도의 '아카이브' 탭 아래에 보관됩니다.
보관된 이미지는 Google 포토 검색 결과에 계속 표시되므로 보관처리는 Google의 지능형 검색 도구를 사용하여 특정 이미지를 찾는 기능에 영향을 미치지 않습니다.
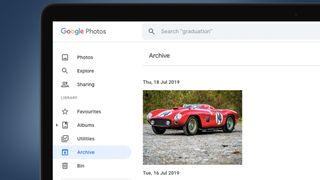
마찬가지로 사진을 아카이브로 보내도 사진을 정렬한 폴더나 앨범에서 사진이 제거되지는 않습니다. 따라서 스냅 배치를 유용한 컬렉션으로 구성하면서 기본 피드를 정리할 수 있습니다.
중요한 것은 Google 포토 자료실로 보내는 이미지는 Google에서 만든 영화나 애니메이션에 사용되지 않는다는 것입니다. 따라서 건전한 휴가 추억 사이에 나타나는 파티 스냅 사진에 대해 걱정할 필요가 없습니다.
Android에서 Google 포토 아카이브를 사용하는 방법
Android 기기에서 Google 포토 자료실로 사진을 보내려면 Google 포토 앱을 엽니다. 피드에서 사진을 선택하고 길게 누른 다음 세 개의 작은 점 아이콘을 누릅니다. 그런 다음 툴바에서 '보관함으로 이동' 바로 가기를 탭합니다. 그리고 그게 다야.
이미지를 처음으로 보관하면 사진이 보관되었음을 확인하는 팝업과 그 의미에 대한 간략한 설명이 표시됩니다. 탐색을 계속하거나 Google 포토 자료실로 이동할 수 있는 옵션이 표시됩니다. 추가 사진을 보관하면 실행 취소 옵션이 포함된 더 간단한 확인 배너가 표시됩니다.
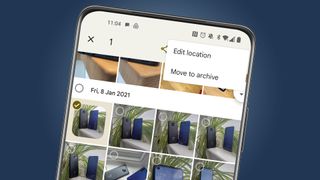
If you want to send multiple photos to the Google Photos archive, this is simple, too. On the main feed, long-press on a particular image to select it. You can then scroll through the feed and tap on other images to select them. Once you’ve selected all of the snaps you’d like to archive, simply tap the ‘Archive’ shortcut from the toolbar at the bottom (you may need to swipe along the row of shortcuts to see this).
To explore the contents of the archive, select ‘Library’ from the bottom menu in Google Photos, then tap the ‘Archive’ button. Here you’ll find all of the images you’ve ever sent to the archive. From here, you can also reverse the process: following the steps above, open single images or select multiple snaps and you’ll see an ‘Unarchive’ option. Tap this and your chosen snaps will be sent back to the main feed.
How to use Google Photos archive on iOS
To send images to the Google Photos archive using an iOS device, you follow pretty much the same steps as for an Android device. Start by launching the Google Photos app on your iPhone or iPad. To send a single image to the archive, open it from the main feed, tap the three little dots in the top right corner (or simply swipe up), then select the ‘Archive’ (or 'Move to Archive') icon from the toolbar.
To archive multiple images from the main feed, long-press to select a snap, tap on any additional photos you’d like to archive, then scroll across the toolbar at the bottom and select the ‘Archive’ button.
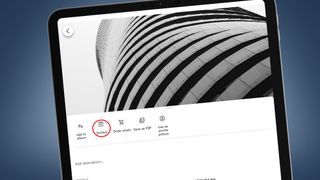
As with Android, accessing the Google Photos archive on an iOS device means tapping the ‘Library’ button in the bottom right corner, then selecting ‘Archive’ from the four shortcuts at the top of the screen. You can then scroll through all the snaps in your archive.
You can also use the same process to send snaps back to the main feed: open up a photo and tap the three little dots. In the archive, the ‘Archive’ shortcut is replaced with an ‘Unarchive' shortcut.
How to use Google Photos archive on desktop
Using the Google Photos archive is a little different on desktop, with an additional way to archive images. Start by heading to photos.google.com (opens in new tab) in your web browser. Assuming you’re signed in, you’ll be presented with your main Google Photos feed.
To archive a single image, you can open it, click the three vertical dots in the top right corner of the screen, then select ‘Archive’ from the drop-down menu. Alternatively, you can use the 'Shift+A' shortcut to instantly archive any photo that you’re viewing full-screen. You’ll see a confirmation pop-up in the bottom-left corner.
You can also select individual or multiple photos from the main feed. Hover your mouse over an image, then click the grey check mark that appears. Your chosen image will be highlighted in blue. You can then work through your feed, selecting the images that you’d like to archive. You can then either click the three little dots in the top-right corner and select ‘Archive’ – or simply use the 'Shift+A' shortcut to send all of the selected images to the Google Photos Archive.
You’ll find the ‘Archive’ tab under the ‘Library’ section on the left side of the screen. This is where you’ll find all of the photos that you’ve archived. It’s also where you’ll find a third way to archive your photos: in the top-right corner, you’ll see a button labelled ‘Add photos’. Click this and you’ll be able to select multiple photos from your feed to send to the archive. You can also search for photos from this screen. Once you’ve made your selection, click ‘Done’ in the top-right corner and those photos will be archived.
To unarchive photos on desktop, you follow pretty much the same exact steps, but from within the archive. Open up individual photos or select multiple snaps from the archive feed. Then click the three little dots, followed by ‘Un-archive’ – or use the 'Shift+A' shortcut to send those photos back to the main feed.