Gmail 어두운 모드는 앱을 사용하는 일상적인 경험에 큰 차이를 만들 수 있으며 지금 모바일 및 데스크톱에서 사용해 볼 수 있습니다.
더 어두운 인터페이스가 멋져 보일 뿐만 아니라 Google의 전체 흰색 디자인에서 상쾌한 변화를 가져왔을 뿐만 아니라 밤에 메시지를 확인할 때 눈부심을 줄여 더 편안하게 읽을 수 있습니다. 특히 전화기에 AMOLED 디스플레이가 있는 경우 약간의 배터리 전력도 절약할 수 있습니다.
Gmail 다크 모드는 활성화하기도 매우 쉽습니다( WhatsApp 다크 모드 또는 Facebook 다크 모드 보다 훨씬 간단함 ). 전환하는 방법은 다음과 같습니다.
데스크톱용 Gmail 어두운 모드 사용
데스크톱에서 Gmail의 어두운 모드를 활성화하려면 Gmail.com으로 이동하여 프로필 사진 오른쪽 상단의 '설정' 아이콘(톱니바퀴 모양)을 클릭하세요. '테마'를 선택하고 다양한 사진 테마를 지나 스크롤한 다음 검은색 섬네일을 클릭합니다(마우스를 가져가면 '어둡게' 레이블이 나타남).
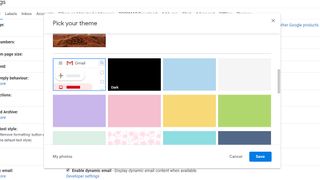
이 옵션은 배경을 일반 검은색으로 바꿉니다. 이는 검은색 픽셀이 단순히 꺼져 전원을 절약하는 AMOLED 화면이 있는 장치에 특히 유용합니다. 그러나 이것과 텍스트 사이의 대조가 너무 가혹하다는 것을 알 수 있습니다.
이 경우 '더 많은 이미지'를 클릭하여 어두운 배경 사진을 선택하거나 자신의 이미지를 업로드할 수 있습니다.
Android용 Gmail 다크 모드
먼저 Google Play 스토어 (새 탭에서 열림) 의 해당 페이지를 방문 하고 '업데이트' 버튼을 확인하여 최신 버전의 Gmail 앱이 설치되어 있는지 확인하세요 . 해당 버튼이 표시되지 않으면 계속 진행할 수 있습니다.
Android 10의 시스템 전체 어두운 테마를 사용하도록 설정한 경우 앱이 자동으로 새로운 모습으로 전환됩니다. 또는 왼쪽 상단의 메뉴 아이콘을 탭하고 아래로 스크롤하여 '설정', '일반 설정'을 차례로 탭하여 수동으로 활성화할 수 있습니다. 여기에서 Gmail의 테마를 밝게, 어둡게 또는 시스템 기본값으로 변경할 수 있습니다.
슬프게도 Android Pie 또는 이전 버전을 사용하는 경우 어두운 모드를 사용할 수 없지만 어두운 모드가 활성화된 웹 브라우저에서 Gmail.com을 방문하면 어두운 모드에서 Gmail을 계속 사용할 수 있습니다. 이 옵션은 Android용 Chrome (새 탭에서 열림) 및 Firefox 미리보기 (새 탭에서 열림) 에서 사용할 수 있습니다 .
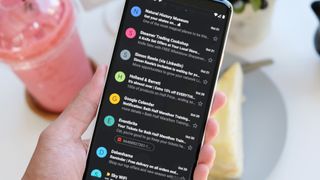
iOS용 Gmail 다크 모드
Gmail 다크 모드는 iOS에 도착하는 데 시간이 더 오래 걸리며 Apple이 서버 측에서 활성화할 때까지 옵션을 사용하지 못할 수 있습니다. 업데이트 가 모든 사용자에게 제공 되지만 속도가 느려졌습니다.
도착하면 전화기가 시스템 전체의 어두운 모드를 사용하는 경우 새 옵션이 자동으로 활성화됩니다. 또는 Gmail 앱의 햄버거 메뉴를 탭하고 '설정'을 선택한 다음 '테마'와 '다크'를 차례로 탭하여 회전할 수 있습니다. 거기에 있는지 지금 살짝 들여다보십시오. 그렇지 않다면 조금 더 기다려야 할 수도 있습니다.
- Chrome 다크 모드를 얻는 방법
