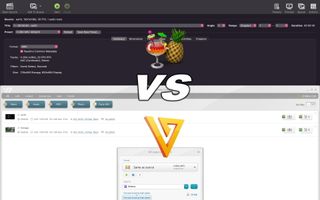macOS 또는 Windows에서 비디오를 변환하는 것은 쉬운 일이 될 수 있지만 올바른 앱을 선택하는 것은 어려운 첫 단계가 될 수 있습니다.
Freemake 는 Windows PC 에서 영화를 iPad 또는 Android 휴대폰에서 재생할 수 있는 형식으로 쉽게 변환할 수 있는 반면 HandBrake는 macOS 에서 동일한 기능을 수행할 수 있습니다 .
그러나 두 앱 모두 고해상도를 유지하면서 내보낸 비디오의 품질과 장치에 맞게 크기를 조정할 수 있는 많은 기능을 제공합니다.
이를 염두에 두고 두 앱을 설치하는 방법과 HandBrake 및 Freemake의 기능을 최대한 활용하는 방법을 설명했습니다.
macOS용 HandBrake 다운로드
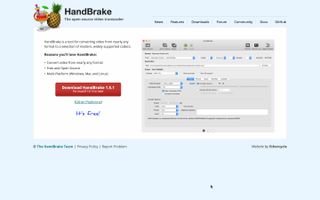
HandBrake는 macOS에서 무료로 사용할 수 있으며 Handbrake 사이트 (새 탭에서 열림) 에서 다운로드할 수 있습니다 . 사이트를 방문하여 HandBrake 1.5.1 다운로드 버튼을 클릭하고 .dmg 파일을 하드 드라이브에 저장합니다. 다운로드가 완료되면 .dmg 이미지를 열고 HandBrake를 응용 프로그램으로 드래그하여 앱을 설치합니다.
HandBrake를 처음 실행할 때 macOS가 인터넷에서 가져온 앱을 실행하도록 허용해야 할 수 있습니다. 소프트웨어는 전적으로 신뢰할 수 있으므로 보안 대화 상자가 나타나면 열기를 클릭해도 안전합니다.
동영상 로드
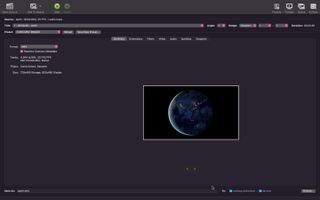
작업할 비디오를 추가하라는 메시지가 즉시 표시되므로 HandBrake에서 작업할 비디오를 추가하는 옵션을 찾을 필요가 없습니다. 두 개 이상의 비디오를 처리 대기열에 추가하는 해결 방법 옵션이 있지만 HandBrake에서는 한 번에 하나의 비디오로만 작업할 수 있다는 점을 지적할 가치가 있습니다.
비디오를 앱에 로드한 후 화면 상단에서 현재 인코딩 설정에 대한 요약을 볼 수 있으며, 그 아래에는 변환 옵션을 선택하는 데 사용할 수 있는 메뉴와 옵션이 있습니다.
변환 사전 설정
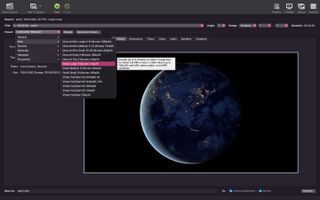
추가한 비디오 이름 아래에는 사전 설정 메뉴가 있습니다. 여기에서 비디오를 변환하는 데 필요한 인코딩 설정을 빠르게 적용하여 다양한 용도, 다양한 장치 및 기타 여러 옵션에 적합하도록 할 수 있습니다.
이 메뉴에서 옵션을 선택하면 요약 탭 아래에 다양한 설정이 적용된 것을 볼 수 있습니다 . 변환할 다른 비디오 형식을 선택하여 기본 설정을 변경하도록 선택할 수 있으며 선택한 사전 설정에 따라 다른 옵션이 표시됩니다.
조정 설정
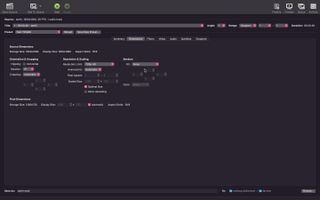
사전 설정을 선택하고 약간 사용자 정의한 후에도 구성할 수 있는 설정이 훨씬 더 많습니다. 요약 옆에 있는 각 탭을 통해 비디오 자르기, 회전 및 크기 조정( 차원 탭) 또는 다양한 효과 적용( 필터 탭) 을 선택할 수 있습니다 .
사용되는 인코딩 유형을 선택하고 비트 전송률 설정을 조정하는 등의 작업을 할 수 있는 비디오 및 오디오 탭 으로 이동하면 상황이 약간 더 복잡해집니다 . 자막 및 챕터 탭에는 비디오, DVD 스타일을 분할하는 데 도움이 되는 설정이 포함되어 있지만 자주 사용되지는 않습니다.
미리보기 및 변환
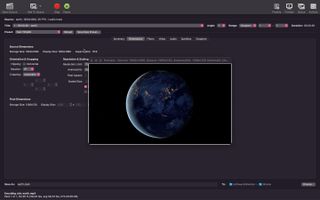
필터를 적용하고 비디오에 다른 변경 사항을 적용한 경우 변환 프로세스를 진행하기 전에 상황이 어떻게 보이는지 확인하는 것이 좋습니다. 화면 오른쪽 상단의 미리보기 버튼을 클릭 하고 모든 것이 원하는 대로 보이는지 확인합니다.
설정한 내용이 만족스러우면 계속해서 시작 버튼을 클릭할 수 있습니다. 비디오가 변환되어 지정한 폴더에 저장됩니다. 앱 창의 왼쪽 하단에서 변환 프로세스에 걸리는 시간을 계속 주시할 수 있습니다.
Windows용 Freemake 비디오 변환기 사용
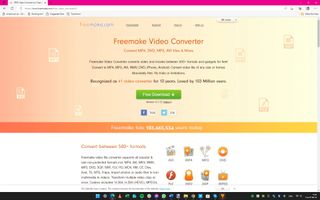
여기에서 Windows용 Freemake Video Converter를 다운로드할 수 있습니다 (새 탭에서 열림) . 초기 다운로드는 1MB 미만으로 매우 작지만 실제로 다운로드할 데이터가 100MB 정도 추가되므로 설치 과정 중에 인터넷에 연결해야 합니다.
이러한 다운로드는 오래 걸리지 않지만 연결되지 않은 컴퓨터에 앱을 설치할 계획이거나 데이터 통신 연결을 사용하여 인터넷에 연결되어 있는 경우 알아두어야 할 사항입니다.
비디오 가져오기
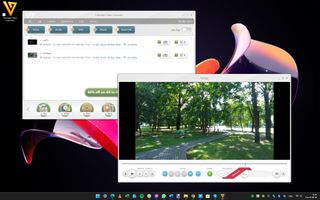
HandBrake와 마찬가지로 변환하려는 비디오 또는 비디오를 추가하라는 메시지가 표시됩니다. 실제 변환 프로세스를 시작하기 전에 동영상 오른쪽에 있는 워터마크 버튼(필름에 물방울이 맺힌 것처럼 보임)을 클릭하여 텍스트 오버레이를 추가하고 편집 버튼을 클릭하여 다음과 같은 기본 편집을 수행할 수 있습니다. 클립을 회전하고 비디오의 시작 또는 끝에서 원하지 않는 장면을 잘라내는 것과 같습니다.
편집 옵션은 제한적이지만 기본 사항을 다루고 매우 빠르게 적용할 수 있습니다.
변환 사전 설정
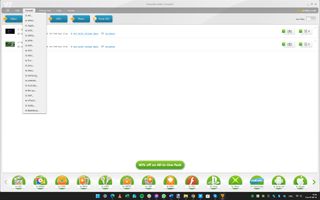
Freemake Video Converter has a lot of conversion options to choose from, and you will find easy access to a large number of presets at the bottom of the screen -- you may have to scroll from side to side to see everything.
The same options can be found in the Convert menu at the top of the program window. Some of the options provide you with a shortcut to convert video to a particular video format, while others are aimed at creating videos that are suitable for particular devices. Whichever you choose, there will be a setting for you to configure.
Configuring conversion options
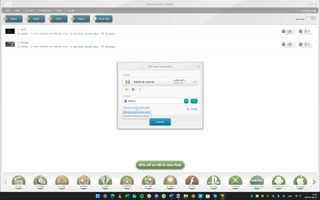
When you select initial conversion options -- here we have chosen to AVI -- you can click Convert for fast results using the presets. But you can also click the drop-down menu to change or customize the video resolution; this affects not just the quality of the footage, but also the final file size which you can monitor in the lower right-hand corner of the output parameters dialog.
You can also select where the converted videos should be saved, and choose between one- or two-pass encoding to balance encoding speed and video quality.
DVD creation
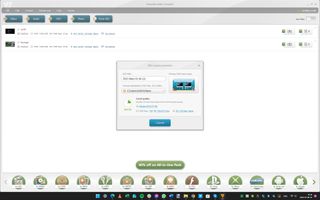
With Freemake Video Converter, you're not limited to simply converting a video file into a different format, you can also use the software to create DVDs from your videos.
Click the to DVD button at the bottom of the screen, enter a name for your disc and choose where the ISO should be saved. To the right, you can choose from a number of present DVDs menus, or add a custom background to create something more personal.
Towards the bottom of the DVD output parameters dialog, you can choose between a mini, standard and double-layer DVD, set the aspect ratio, choose sound quality and configure the framerate, When you're happy with the settings, click Convert and when the process is complete you can burn the IOS image to DVD manually.
Final thoughts
If you have a choice between using Windows or macOS for a particular task, it can be difficult to say which is better. There will be times when Windows is almost certainly the best option, but equally, there will be circumstances in which macOS is more suitable.
When it comes to certain tasks, such as video conversion, there is so much choice of software on both platforms that you are sure to be able to find something for your preferred operating system. In many ways, it could be argued that Freemake Video Converter makes the process of converting videos simpler and quicker, but that's certainly not to say that HandBrake is complicated or slow.
As this comparison of Freemake Video Converter for Windows and HandBrake for macOS has hopefully shown, there are advantages and disadvantages to weigh up.
좋은 소식은 이 두 타이틀 모두 뛰어난 성능을 제공하며 비디오 형식을 쉽게 변환할 수 있다는 것입니다. 둘 다 시도해보고 자신에게 맞는 것을 선택하십시오. HandBrake의 팬이라면 Windows 및 macOS에서 사용할 수 있지만 Mac 버전의 Freemake Video Converter는 없다는 점을 지적할 가치가 있습니다.