Facebook Gaming은 Twitch 및 YouTube Gaming을 노리고 있습니다. 최고의 스트리밍 플랫폼이 되기 위한 싸움은 계속해서 심화되고 있으며 Amazon의 Twitch가 여전히 이길 수 있는 서비스이지만 Facebook Gaming은 Microsoft의 Mixer 폐쇄를 활용하여 성공 가능성을 상당히 높였습니다 .
그러나 Mixer와의 파트너십 없이도 소셜 미디어 거인은 라이브 스트리밍 서비스에 막대한 투자를 했으며 상당한 성장을 보였습니다. 그 어느 때보다 더 많은 사람들이 자신이 좋아하는 게임을 처음으로 방송하려고 노력하고 있으며 Facebook의 막대한 청중과 함께 페이스북은 순위를 올릴 수 있는 모든 도구를 갖추고 있습니다.
라이브 스트리밍 시류에 편승하기에 지금보다 더 좋은 때는 없었습니다. 다행스럽게도 포괄적인 가이드를 통해 Facebook Gaming에서 라이브 스트리밍하는 방법을 정확하게 보여드리겠습니다. 게임 페이지 생성에서 올바른 비트 전송률 설정 선택에 이르기까지 필요한 모든 주요 정보를 다른 곳에서 찾을 필요가 없습니다. 시작해볼까요?
1. 게임 페이지 만들기

이미 Facebook 계정이 있을 가능성이 높지만(소셜 미디어 플랫폼의 월간 사용자 수는 26억 명입니다.) 적절한 고객에게 도달할 수 있도록 전용 게임 페이지를 만드는 것이 중요합니다.
먼저 ' 게임 비디오 제작자 페이지 만들기 (새 탭에서 열림) '로 이동하여 페이지 이름을 선택합니다. Facebook Gaming의 잠재 고객 및 알고리즘에 대한 액세스를 제공하는 '카테고리'를 변경하지 마십시오. 페이지 이름을 지정했으면 계속을 누르십시오.
이제 프로필 및 표지 사진 업데이트, 설명 추가, 조정하려는 기타 세부 정보 업데이트를 포함하여 Facebook 페이지에서 기대하는 일반적인 변경을 수행할 수 있습니다.
2. 방송 소프트웨어 다운로드
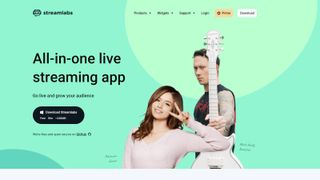
게임 플레이를 Facebook으로 스트리밍할 계획이라면 Streamlabs OBS, OBS Studio 또는 Xsplit과 같이 사용 가능한 많은 무료 스트리밍 소프트웨어 프로그램 중 하나를 다운로드해야 합니다 . 여기에는 옳고 그른 옵션이 없습니다. 모두 동일한 방식으로 작동하므로 가장 마음에 드는 소프트웨어를 선택하기만 하면 됩니다.
이 예에서는 Streamlabs OBS를 사용하여 Facebook Gaming에서 생중계합니다. 먼저 Streamlabs 웹 사이트에서 소프트웨어를 다운로드하여 설치하고 프로그램이 인터넷 속도와 컴퓨터 하드웨어를 분석하여 최상의 성능 설정을 구성하도록 합니다.
또는 왼쪽 하단의 '설정'을 클릭한 다음 '출력'을 클릭하고 인코더를 선택하여 수동으로 설정을 구성할 수 있습니다. 고려해야 할 두 가지 선택 사항은 NVENC 또는 NVENC New(Nvidia GeForce 그래픽 카드가 있는 경우) 또는 CPU에 의존하는 x264입니다.
그런 다음 Facebook Gaming에 가장 적합한 비트 전송률을 결정해야 합니다. 대략적인 규칙은 업로드 속도를 결정하고 20%를 빼서 총 속도를 얻는 것입니다. 그러나 Facebook은 대부분의 연결에 적합한 4000Kbps의 비트 전송률을 사용할 것을 강력히 권장합니다.
다음은 키프레임 간격입니다. 최적의 품질을 위해 2로 설정하고 '동영상' 측면 패널에서 출력 값을 30fps에서 720p(1280 x 720)로 선택합니다. Facebook은 더 높은 품질의 스트림을 허용하지만 60fps에서 1080p(1920 x 180)에 액세스하려면 Facebook의 레벨 업 크리에이터 프로그램에 참여해야 합니다.
3. 스트림 설정

시청자에게 스트림을 더 매력적으로 만들고 싶다면 웹캠, 보이스오버, 오버레이(있는 경우)와 같은 일부 요소를 추가해야 합니다. 왼쪽 하단 모서리 근처에 있는 더하기 기호를 클릭하여 새 장면을 만드는 것으로 시작합니다. 장면의 이름을 지정하고 완료를 클릭하면 시작할 준비가 된 것입니다.
스트림에 생명을 불어넣기 위해 몇 가지 소스를 추가해야 합니다. 하단 중간 메뉴 '소스'에서 찾을 수 있는 더하기 기호를 클릭하고 게임 캡처, 창 캡처 또는 디스플레이 캡처를 사용하여 게임 플레이 영상을 추가합니다. 전적으로 귀하에게 달려 있지만 세 가지 옵션 중 하드웨어 집약도가 가장 낮은 게임 캡처를 사용하는 것이 좋습니다.
게임 플레이가 표시되면 장면에 웹캠을 추가할 차례입니다. 다시 한 번 '소스' 메뉴에서 더하기 기호를 클릭하고 '비디오 캡처 장치'를 클릭한 다음 웹캠을 선택하면 짜잔! 화면에 자신의 모습이 보일 것입니다. 원하는 위치에 웹캠을 재배치할 수 있으므로 나에게 적합하고 너무 많은 정보를 가리지 않는 장소를 찾으십시오.
마지막으로 청중이 당신의 말을 들을 수 있도록 합시다. 마이크를 추가하는 과정은 사실상 동일합니다. '소스 > 오디오 캡처 입력'으로 이동하여 마이크를 선택하기만 하면 됩니다.
4. 실시간 스트리밍

피드 상단의 만들기 표시줄에 있는 Facebook Gaming 페이지에서 '라이브'를 클릭합니다. 그러면 'Live Producer'라는 새 페이지가 열립니다. 여기에서 방송 소프트웨어에 스트림 키를 복사하여 붙여넣어야 합니다. '설정 > 스트림'으로 이동하여 '스트림 키'라고 적힌 곳에 코드를 붙여넣기만 하면 됩니다.
완료되면 왼쪽 메뉴로 이동하여 동영상 제목을 만듭니다. 제목은 스트림을 우연히 발견할 수 있는 모든 시청자에게 흥미로울 수 있어야 하며 플레이 중인 게임에도 태그를 지정해야 합니다. 물론 그럴 필요는 없지만 그렇지 않으면 훨씬 적은 조회수를 기대할 수 있습니다. 비디오 썸네일 이미지를 추가하고 시청자가 상호 작용할 수 있는 설문 조사 및 질문을 만들 수도 있습니다.
모든 것이 정렬되면 스트리밍 소프트웨어에서 'Go Live'를 누를 시간입니다. 그러면 스트림 미리 보기가 표시되고 스트림 상태도 확인됩니다. 모든 것이 마음에 들면 Live Producer 페이지에서 'Go Live'를 누르십시오. 그러면 몇 초 후에 '크리에이터 스튜디오' 페이지로 리디렉션됩니다.
5. 스트림 모니터링

크리에이터 스튜디오에는 전체 시청자 수, 스트림 정보, 스트림 상태 및 최근에 받은 댓글과 같은 중요한 정보가 가득합니다. 생방송 중에 일어나는 모든 일에 대한 개요를 얻을 수 있는 좋은 방법이므로 방송 내내 열어 두는 것이 좋습니다. 스트림이 끝나면 Creator Studio는 사용자가 기대할 수 있는 모든 분석 데이터에 대한 자세한 분석을 제공하여 향후 스트림을 개선하는 데 도움이 됩니다.
그게 전부입니다. Facebook 게임 가이드에서 스트리밍하는 방법이 전 세계에 자신을 방송하는 데 필요한 모든 팁과 요령을 제공했기를 바랍니다. 시청자를 위한 스트림과 경험을 개선하려면 사용 가능한 최고의 웹캠 과 최고의 USB 마이크를 확인하는 것을 잊지 마십시오 .
- 연락 유지: Facebook 메신저 사용 방법
