무선 라우터 (새 탭에서 열림)가 집 주변의 연결된 장치 (새 탭에서 열림) 에 IP 주소를 제공하는 데 충분하다고 생각한다면 OpenWRT (새 탭에서 열림) 를 사용하여 라우터에 새 생명을 불어넣어야 합니다. ) 펌웨어.
컴퓨터와 Android 휴대폰 (새 탭에서 열림) 의 운영 체제를 교체할 수 있는 것처럼 라우터에서도 새 펌웨어를 플래시할 수 있습니다.
실제로 라우터용으로 설계된 여러 임베디드 운영 체제가 있지만 OpenWRT만큼 손재주를 제공하는 것은 거의 없습니다. 오픈 소스 (새 탭에서 열림) 임베디드 Linux 배포판 (새 탭에서 열림) 은 라우터의 기본 펌웨어보다 훨씬 더 많은 옵션을 즉시 제공합니다. 또한 Linux와 유사한 패키지 관리 시스템을 통해 구체화할 수 있습니다.
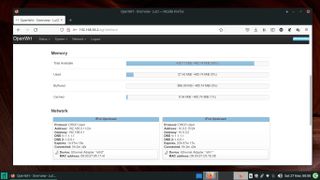
특징
OpenWRT는 라우터에 모든 종류의 추가 기능을 추가하는 데 사용할 수 있는 수천 개의 추가 패키지를 지원합니다.
예를 들어 Airbnb 호스트는 OpenWRT를 사용하여 내부 네트워크가 아닌 인터넷에 액세스할 수 있는 게스트 WLAN을 만들 수 있습니다. 마찬가지로 소기업은 OpenWRT를 사용하여 OpenVPN ( 새 탭에서 열림 ) 또는 WireGuard (새 탭에서 열림) 를 기반으로 가상 사설망( VPN (새 탭에서 열림))을 설정할 수 있습니다 .
라우터에 USB 포트가 있는 경우 USB 디스크 (새 탭에서 열림) 를 연결하여 네트워크 연결 스토리지( NAS (새 탭에서 열림) )로 사용하거나 네트워크를 통해 콘텐츠를 스트리밍할 수 있습니다. 라이브 비디오 감시 (새 탭에서 열림) 또는 비디오 스트리밍을 위해 USB 웹캠 (새 탭에서 열림) 을 연결할 수도 있습니다 .
OpenWRT는 여러 라우터와 함께 작동하지만 개발자 는 대부분의 작업에 적합한 성능을 위해 최소 256MB RAM이 있는 멀티 코어 ARM 기반 장치에서 가장 잘 작동한다고 제안합니다 (새 탭에서 열림) . 또한 USB를 지원하지 않는 라우터는 여전히 웹 또는 애플리케이션 서버로 사용할 수 있지만 USB 포트는 라우터 매니폴드의 사용을 확장할 수 있습니다.
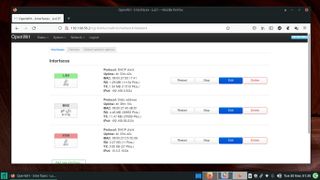
설치
새 라우터 펌웨어를 로드하는 것은 라우터 제조업체에 따라 다릅니다. OpenWRT 웹사이트의 라우터 페이지에 정확한 단계가 있습니다.
대체로 이 프로젝트는 지원되는 라우터 에 대해 두 가지 유형의 이미지를 생성합니다 (새 탭에서 열림) . OpenWRT를 처음 설치하는 경우 공장 이미지가 필요합니다. 한 OpenWRT 버전에서 다른 버전으로 업그레이드하는 경우 Sysupgrade 이미지가 필요합니다.
일반적으로 스톡 펌웨어의 펌웨어 업그레이드 페이지를 통해 라우터의 OpenWRT 이미지를 플래시할 수 있습니다.
그러나 펌웨어를 플래시하기 전에 이더넷 케이블을 통해 라우터를 컴퓨터에 연결해야 합니다. 플래싱 프로세스는 몇 분 정도 걸릴 수 있으며 프로세스를 중단해서는 안 됩니다. 완료되면 라우터가 자동으로 재부팅됩니다.
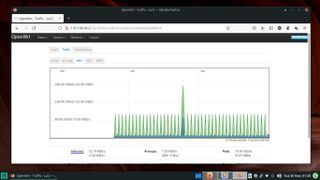
초기 구성
라우터가 플래시되고 다시 시작되면 이더넷 케이블을 통해 라우터에 연결된 컴퓨터에서 브라우저를 실행하고 OpenWRT가 라우터에 할당하는 기본 주소인 192.168.1.1로 이동합니다.
그러면 로그인 페이지가 나타납니다. OpenWRT 는 기본적으로 암호가 없는 루트 사용자를 기본 관리자로 사용합니다 . 비밀번호를 설정하지 않고도 라우터에 로그인하고 구성할 수 있지만 OpenWRT는 비밀번호를 설정할 때까지 관리 인터페이스 상단에 배너를 계속 표시하여 비밀번호를 설정하도록 상기시킵니다.
루트 사용자의 비밀번호를 설정하려면 관리 페이지에 로그인하고 시스템 > 관리로 이동하십시오. 비밀번호를 입력하고 저장 및 적용 버튼을 클릭하면 변경이 완료됩니다.
알다시피 관리 인터페이스에는 저장 버튼도 있습니다. 이 버튼을 사용하여 변경 사항을 라우터에 커밋하지 않고 여러 탭에 걸쳐 저장할 수 있습니다. 모든 변경을 완료한 후에는 OpenWRT에 저장 및 적용 버튼 을 사용하여 라우터에 커밋하도록 요청할 수 있습니다 .
더 진행하기 전에 SSH 액세스를 활성화하여 터미널에서 라우터에 로그인하는 것도 좋은 생각입니다. 그래픽 관리 인터페이스는 많은 유연성을 제공하지만 일부 작업은 명령줄 인터페이스(CLI)에서 수행할 때 훨씬 적은 시간이 소요됩니다.
SSH 액세스를 활성화하려면 시스템 > 관리 아래에서 SSH 액세스 탭으로 전환하십시오 . 인스턴스 추가 버튼을 클릭하여 Dropbear 인스턴스를 추가하여 OpenWRT 내부의 SSH 서버에 연결합니다. 다른 설정은 안전하게 기본값으로 두고 저장 및 적용을 클릭하여 SSH 서버를 온라인 상태로 만들 수 있습니다.
이제 ssh [email protected] 과 같은 Linux 시스템에서 ssh 명령을 사용하거나 Windows에서 PuTTY와 같은 SSH 클라이언트를 사용하여 라우터에 연결할 수 있습니다 . 암호는 루트 사용자에 대해 설정한 암호와 동일합니다.
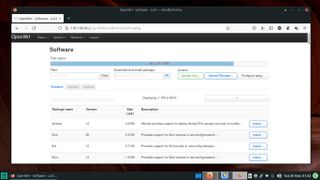
WiFi 설정
재미있는 것을 가지고 놀기 전에 해야 할 구성의 마지막 부분은 보안상의 이유로 기본적으로 비활성화되어 있는 WiFi를 설정하는 것입니다.
네트워크의 컴퓨터가 WiFi를 통해 OpenWRT 라우터에 연결되도록 하려면 네트워크 > 무선으로 이동하십시오. 이 페이지에는 라우터의 모든 무선 라디오가 나열됩니다. 많은 최신 라우터에는 2.4Ghz용 라우터와 5Ghz용 라우터가 여러 개 있지만 설정 과정은 동일합니다.
구성하려는 라디오에 해당하는 추가 버튼을 클릭하여 시작합니다 . 인터페이스 구성 섹션 까지 아래로 스크롤하여 모드가 액세스 포인트 로 설정되어 있는지 확인 하고 제공된 공간에 무선 네트워크의 ESSID를 입력합니다.
그런 다음 무선 보안 탭 으로 전환 하고 풀다운 메뉴를 사용하여 OpenWRT가 소규모/홈 오피스 사용자에게 권장하는 WPA2-PSK 암호화를 선택합니다. 그런 다음 키 텍스트 상자 에 암호를 입력합니다 .
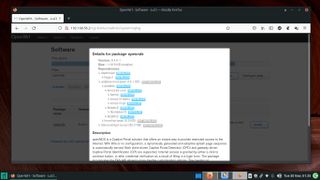
그런 다음 고급 설정 탭으로 전환하여 OpenWRT 라우터에 대한 올바른 국가 코드를 선택하여 해당 국가의 법적 규정을 충족하는지 확인하십시오. 다른 설정은 기본값으로 두거나 필요에 따라 조정할 수 있습니다.
저장 을 클릭 하고 라우터에 있는 경우 다른 라디오에 대해 단계를 반복합니다. 완료되면 저장 및 적용 을 클릭합니다 . 이제 ESSID와 지정된 비밀번호를 사용하여 라우터를 스캔하고 연결할 수 있습니다.
이제 네트워크의 모든 컴퓨터 또는 장치에서 OpenWRT 라우터에 액세스할 수 있습니다.
결론
이제 필요에 따라 라우터에 살을 붙일 수 있습니다. OpenWRT의 가장 좋은 점 중 하나는 캡 티브 포털 설정 ( 새 탭에서 열림 ) , 동적 DNS 구성 (열림 새 탭에서) , NAS 설정 (새 탭에서 열림) 등을 할 수 있습니다.
