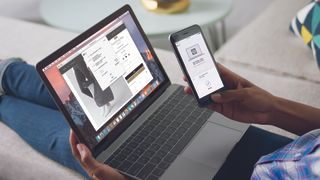새로운 macOS Sierra 업데이트는 이제 OS X 10.11 El Capitan 사용자를 위해 다운로드 및 설치할 수 있지만 최신 운영 체제로 Mac을 꾸미고 제대로 작동하지 않거나 다른 문제가 있으면 가장 일반적인 문제에 대한 수정 목록이 있습니다. 더 많은 사람들이 macOS Sierra로 업그레이드함에 따라 더 많은 문제가 발견되고 있으므로 새로운 문제와 솔루션이 발견될 때마다 이 가이드를 지속적으로 업데이트할 것입니다.
필연적으로 운영 체제의 새로운 릴리스가 있을 때 문제가 있을 수 있지만 아래 목록이 당신을 실망시키지 마십시오. 대부분의 사람들은 macOS Sierra로 업그레이드하는 과정이 매우 고통스럽지 않다는 것을 알게 될 것입니다. 아직 업그레이드하지 않았다면 macOS Sierra 다운로드 방법 가이드를 확인하세요 .
macOS Sierra에 문제가 발생하더라도 걱정하지 마십시오. 혼자가 아닙니다. Mac이 정상적으로 작동하도록 도와주는 가장 일반적인 문제에 대한 솔루션을 수집했습니다.
macOS Sierra 문제: 설치 시 macOS Sierra가 멈추거나 충돌함
macOS Sierra를 설치하는 동안 Mac이 충돌하거나 응답하지 않는 경우 몇 가지 방법으로 문제를 해결할 수 있습니다.

macOS Sierra를 설치하기 전에 문제를 일으킬 수 있는 바이러스 백신 소프트웨어를 Mac에서 제거하거나 비활성화하십시오 .
키보드의 Shift 키를 누른 상태에서 컴퓨터의 전원 버튼을 누릅니다. Mac을 안전 모드로 부팅한 다음 macOS Sierra를 다시 설치해 봅니다. 다운로드 및 설치하기 전에 Wi-Fi 연결에서 유선 연결로 전환하는 것이 좋습니다.
macOS Sierra 문제: 설치할 공간이 부족함
macOS Sierra를 설치하는 동안 하드 드라이브 공간이 부족하다는 오류 메시지가 표시되면 Mac을 재시동하고 안전 모드로 부팅합니다. 이렇게 하려면 Mac을 끄고 10초 동안 기다린 다음 전원 버튼을 누릅니다.
시작음이 들리면 키보드의 Shift 키를 길게 누릅니다. 회색 Apple 로고가 나타나면 Shift 키를 놓습니다.
안전 모드에 들어가면 불필요한 파일을 삭제하거나 외장 하드 드라이브로 옮겨 디스크 공간을 확보하십시오. 그런 다음 Mac을 재시동하고 macOS Sierra를 다시 설치해 봅니다.
macOS Sierra 문제: macOS Sierra가 시작되지 않음
macOS Sierra를 설치했지만 Mac이 시작되지 않는 경우 Mac을 재시동하고 Command, Option, P 및 R을 길게 누르면 NVRAM(비휘발성 RAM)이 재설정됩니다.
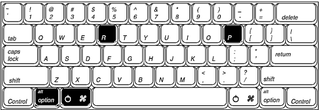
컴퓨터가 다시 시작될 때까지 키를 누르고 있으면 시작 신호음이 두 번째로 들립니다. 두 번째 시동음이 들리면 키를 놓습니다. PRAM도 재설정됩니다.
시작되지 않는 Mac을 수정하는 다른 방법은 OS X 부팅 옵션을 사용하여 Mac 문제를 해결하는 방법 및 시작되지 않는 Mac을 수정하는 방법 가이드를 확인하세요 .
macOS Sierra 문제: macOS Sierra 업그레이드 후 Mac이 느리게 실행됨
업그레이드 후 Mac이 눈에 띄게 느려지는 경우 macOS Sierra 속도를 높일 수 있는 여러 가지 방법이 있습니다.
먼저 Mac을 재시동하여 도움이 되는지 확인하십시오. 그렇지 않은 경우 RAM을 많이 차지하는 것으로 보이는 앱을 강제 종료합니다. Activity Monitor(/응용 프로그램/유틸리티에 있음)를 사용하여 이러한 항목을 식별하여 가장 많은 CPU 또는 RAM을 사용하는 앱과 프로세스를 확인할 수 있습니다. CPU 탭에는 진행 중인 작업을 실시간으로 볼 수 있는 활성 프로세스가 나열됩니다.

항목을 강제 종료하려면 Activity Monitor 목록에서 해당 항목을 클릭한 다음 도구 모음 왼쪽에 있는 X를 클릭하고 강제 종료를 확인하십시오.
캐시도 삭제하십시오. Finder 창을 열고 상단 메뉴에서 '이동'을 선택한 다음 '폴더로 이동'을 선택합니다.
표시되는 텍스트 상자에 /Library/Caches를 입력합니다.
모든 폴더 내부에서 데이터를 제거하십시오. 이제 /Library/Caches(기호 없이)를 사용하여 프로세스를 반복합니다. 디스크 유틸리티 내에서 디스크 복구 도구를 실행하는 것도 도움이 될 수 있으며 더 많은 솔루션을 보려면 Mac 속도를 높이는 방법 가이드를 확인하세요.
macOS Sierra 문제: 앱에 '손상되어 열 수 없음' 오류가 표시됨
일부 사용자는 macOS Sierra로 업데이트한 후 더 이상 특정 앱을 열 수 없다고 불평하고 있습니다. 대신 앱이 '손상되어 열 수 없습니다'라는 오류 메시지가 표시됩니다.
이 문제를 해결하려면 macOS Sierra에서 캐시를 삭제해야 합니다. 이렇게 하려면 Finder 창을 열고 상단 메뉴에서 '이동'을 선택한 다음 '폴더로 이동'을 선택합니다.
표시되는 텍스트 상자에 /Library/Caches를 입력합니다.
모든 폴더 내부에서 데이터를 제거하십시오. 이제 /Library/Caches(기호 없이)를 사용하여 프로세스를 반복합니다.
Mac을 재시동하고 키보드에서 Command, Option, P 및 R을 길게 눌러 PRAM을 지웁니다.
여전히 앱을 로드하는 데 어려움을 겪고 있다면 앱 아이콘을 클릭할 때 Option 키와 Command 키를 길게 누르십시오.
macOS Sierra 문제: 느린 Wi-Fi
macOS Sierra로 업그레이드한 후 Wi-Fi 속도가 느려지는 경우 현재 Wi-Fi 환경설정을 삭제해야 할 수 있습니다. 폴더로 이동 명령(Command + Shift + G)을 사용하여 다음 폴더에서 찾을 수 있습니다.
com.apple.airport.preferences.plist
com.apple.network.identification.plist
com.apple.wifi.message-tracer.plist
네트워크 인터페이스.plist
환경 설정.plist
나중에 Mac과 모뎀 또는 라우터를 재부팅하십시오.

macOS Sierra 문제: 일부 Bluetooth 장치가 작동하지 않음
일부 macOS 사용자는 Bluetooth 장치가 macOS 업데이트된 노트북 또는 데스크탑에 연결하는 문제를 보고하고 있습니다. 이는 Apple이 SIG(Special Interest Group) 표준을 준수하지 않는 Bluetooth 장치를 능가하는 Bluetooth SIG(Special Interest Group)를 준수하기 때문일 수 있습니다.
문제의 Mac을 포함하여 관련된 모든 장치의 전원을 껐다가 다시 켜면(예: 장치의 전원을 0으로 돌린 후 다시 충전) 문제를 해결할 수 있습니다.
그래도 작동하지 않으면 해당 Bluetooth 장치 공급자가 해당 장치에 대한 펌웨어 업데이트를 발행할 때까지 Mac을 El Capitan으로 되돌려야 할 수 있습니다. 그러나 대부분이 이 작업을 매우 빨리 수행하지 않기 때문에 잠시 기다려야 할 수 있습니다.
macOS Sierra 문제: Time Machine이 Mac을 백업하지 않음
Time Machine 문제로 인해 Mac 소유자는 macOS Sierra로 업그레이드한 이후로 기기를 백업할 수 없었으며, Apple에서 백업할 수 없는 경우 수행할 작업에 대한 가이드를 발표할 정도로 문제가 널리 퍼져 있습니다.
iMac용 SMC 재설정
1. 장치를 종료
2. 모니터에서 전원 코드를 뽑습니다.
3. 60초간 기다립니다.
4. 전원 코드를 다시 연결합니다.
5. 장치의 전원을 켜지 마십시오.
유모차 재설정
1. 컴퓨터는 여전히 종료되어 있어야 합니다.
2. 키보드에서 Command, Option, P 및 R 키를 찾습니다. 4단계에서 이 키를 동시에 누르고 있어야 합니다.
3. 전원 버튼을 눌렀다 놓아 컴퓨터를 켭니다.
4. Command-Option-PR 키를 길게 누릅니다. 회색 화면이 나타나기 전에 이 키 조합을 눌러야 합니다. 컴퓨터가 다시 시작될 때까지 키를 계속 누르고 있으면 시작음이 세 번째로 들립니다.
5. 키를 놓습니다.
그런 다음 다시 백업을 시도할 수 있습니다. 그래도 문제가 해결되지 않으면 백업 중인 드라이브에서 인덱싱을 해제해 보십시오.
macOS Sierra 문제: iTunes가 작동하지 않음
macOS Sierra로 업그레이드한 후 iTunes가 작동하지 않을 수 있습니다. 좋은 소식은 이 문제를 수정하기가 매우 쉽다는 것입니다. 따라서 곧 다시 좋아하는 음악을 들을 수 있습니다!
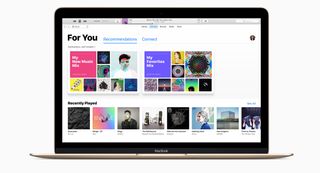
최신 버전의 iTunes(버전 12.5.1)가 설치되어 있는지 확인하기만 하면 됩니다. App Store를 통해 업데이트하거나 iTunes 웹사이트 (새 탭에서 열림) 로 이동할 수 있습니다 .
macOS Sierra 문제: Mac이 과열되고 팬이 계속 회전함
일부 사람들은 macOS Sierra를 설치한 후 Mac 내부의 팬이 계속 회전하여 시스템이 사용하기에 훨씬 더 시끄럽다는 사실을 발견했습니다.
팬이 계속 회전하는 원인은 Mac이 특정 온도에 도달한 경우입니다. Mac의 구성 요소를 안전하고 시원하게 유지하기 위해 팬이 작동하여 온도를 낮추는데 도움이 되며 macOS Sierra가 설치된 후 사람들은 확실히 온도가 급상승하는 것을 알아차렸습니다.

대부분의 경우 이러한 온도 상승은 새 운영 체제로 업그레이드한 후에 예상됩니다. PC 구성 요소는 열심히 작동하면 뜨거워지므로 새 운영 체제를 설치하는 것보다 더 까다로운 작업은 거의 없습니다. 팬은 제 역할을 할 뿐이므로 대부분의 사람들은 macOS 설치 후 Mac을 식히는 것으로 충분합니다. 때로는 Mac이 백그라운드에서 작동하여 다양한 앱을 업데이트하므로 설치 후 한동안 팬이 계속 크게 회전할 수 있습니다.
팬이 계속 돌아가는 경우 Mac이 뜨거워질 수 있으므로 Finder가 하드 드라이브를 인덱싱하지 못하도록 중지해야 할 수 있습니다. Activity Monitor를 열고 mdworker 프로세스를 찾아 Finder가 하드 드라이브를 인덱싱하고 있는지 확인할 수 있습니다.
팬이 계속 크게 돌아가고 산만해지면 수정 사항이 릴리스될 때까지 이전 버전의 Mac OS X을 복원해야 할 수 있습니다.
iCloud 오류
iCloud는 macOS Sierra에 긴밀하게 통합되어 있으므로 일부 macOS Sierra 사용자가 보고하는 iCloud 오류 및 iCloud 인증에 문제가 있다는 메시지가 표시되기 시작하면 매우 실망스러울 수 있습니다.
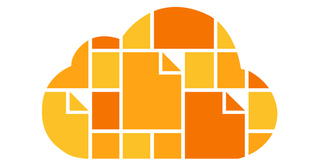
이러한 오류를 수정하려면 Apple 메뉴를 열고 '시스템 환경설정'을 클릭한 다음 iCloud > 로그아웃을 선택합니다. 그런 다음 Mac을 재부팅한 다음 iCloud 환경 설정 창으로 돌아가서 iCloud에 다시 로그인하십시오.
macOS Sierra에서 마우스가 더 이상 올바르게 작동하지 않음
Many Mac owners have complained that their mice no longer work - or they work erratically - after upgrading to macOS Sierra. It looks like mice made by Logitech and Razor are having the most trouble with macOS Sierra, which points to a problem with software drivers.

Razer has announced that its engineers are working on a solution to these problems, which is expected to be launched on October 1. Logitech and other manufacturers are also expected to follow suit and release updated macOS Sierra drivers.
If you can't wait that long, Razor has published instructions on fixing this problem. First, unplug your Razor mice and keyboards, then delete RazerHID.kext found in "/Library/Extensions/RazerHID.kext".
Now restart your Mac and your Razor mouse will now work. You may also find that plugging your mouse directly into your Mac, rather than a wireless transmitter or USB hub, may solve this problem.
macOS Sierra video problems and weird color display
If you find that your Mac's display starts randomly showing rainbow colors when turned on, especially when it comes to displayign drop shadows in the system UI, then you will need to perform a SMC reset:
SMC Reset for the iMac
1. Shut down the device
2. Disconnect the power cord from the monitor
3. Wait 60 seconds
4. Reconnect power cord
SMC Reset for MacBooks with internal batteries
1. Shut down the device
2. Plug in the power adapter
3. Hold down Shift + Control + Option on the keyboard, as well as the Power button at the same time.
4. Release the keys and the light on the power adapter will change color briefly.
5. MacBook을 정상적으로 부팅하십시오.
기타 macOS Sierra 문제
macOS Sierra가 이제 막 출시되었기 때문에 더 많은 문제가 나타날 가능성이 높습니다. 하지만 Apple이 이러한 문제를 해결하기 위한 수정 사항 및 업데이트를 신속하게 출시하기를 바랍니다.
그래도 이 가이드를 정기적으로 확인하세요. macOS Sierra에서 발견한 새로운 문제나 문제로 업데이트할 예정입니다.
여기에서 다루지 않은 macOS Sierra 문제가 발생한 경우 의견에 알려주시면 해결책을 찾기 위해 최선을 다하겠습니다.