Windows 10 출시에 앞서 우리는 Microsoft의 Insider 프로그램 덕분에 Windows 10 에 대한 비길 데 없는 액세스 권한을 가졌습니다. 이 프로그램은 본질적으로 개발자와 얼리 어답터가 버전을 전환하면서 시스템을 시험해 볼 수 있는 방법이었습니다.
이 과정에서 Microsoft는 Continuum이라는 새로운 기능에 대해 이야기했습니다. 새 기능에서는 이 이름이 사용되지 않고 이제 '태블릿 모드'라고 합니다.
그러나 두 이름 모두 새 기능의 목적에 대한 단서를 제공하며 Windows 기술 사용자에게 원활한 환경을 제공합니다. 더 많은 2-in-1 PC/태블릿이 판매됨에 따라(터치스크린이 있는 더 많은 표준 노트북뿐만 아니라) Microsoft는 Windows 10이 주변 환경에 적응할 수 있는 방법을 찾고자 했습니다.
이것이 태블릿 모드의 특징입니다. 어떤 의미에서 이것은 터치와 기존의 키보드 및 마우스 사용 사이의 격차를 해소하기 위한 Windows 10의 해답입니다. Windows 8 에서는 잘 작동하지 않는 것입니다 .
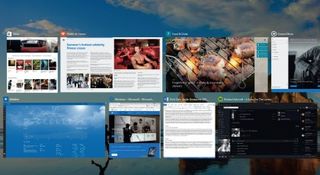
민감한 주제
Windows 8의 문제는 터치에 관한 것이었습니다. 키보드와 마우스 사용자는 2등 시민 취급을 받았다. Windows 8.1 의 향상된 기능은 필요한 경우 시작 화면 상단에 나타나는 작업 표시줄과 같은 요소를 통해 이러한 문제를 해결하는 데 큰 도움이 되었습니다.
그러나 Windows 8의 문제는 Charms와 같은 다른 영역에서 혼란스러워서 더 심했습니다. 참 메뉴는 Windows 10에서 사라졌지만 여전히 태블릿에서 역할을 수행했으며 어떤 면에서는 모든 것을 작업 표시줄 및 시작 메뉴로 되돌리는 역행처럼 보입니다.
그러나 다른 방식으로는 그렇지 않으며 이것이 태블릿 모드가 존재하는 이유입니다. Windows 10이 필요할 때는 터치 친화적이고 그렇지 않을 때는 비터치 친화적이 되도록 도와줍니다. 또한 Windows 8 및 8.1에서와 같이 듀얼 데스크톱 및 시작 화면 모드가 아닌 모든 Windows 10 장치에서 보다 일관된 사용자 인터페이스를 제공하도록 설계되었습니다.
이 프로세스는 자동일 수 있습니다. 간단히 말해서 태블릿 모드는 키보드가 PC에 연결되어 있는지 여부를 감지합니다. 키보드가 분리되면 태블릿이 되고 이것은 이것보다 자동으로 실행될 수 있습니다. 자세한 내용은 이 가이드의 뒷부분에 있는 태블릿 모드 설정 섹션을 참조하십시오.
원하는 경우 수동으로 활성화할 수 있습니다. 분리가 제대로 작동하지 않거나 화면을 태블릿처럼 사용하려는 경우(아직 키보드가 연결되어 있는 경우에도) 유용할 수 있습니다.
가장 일반적으로 사용되는 설정과 마찬가지로 태블릿 모드는 Action Center의 버튼을 통해 시작할 수 있습니다. Windows 10의 관리 센터는 알림의 홈으로 설계되었으며 설정 앱을 실행할 필요가 없는 모든 작업을 수행하도록 설계되었습니다.
알림 영역에서 관리 센터 아이콘을 클릭하여 실행한 다음 하단의 옵션에서 '태블릿 모드'를 선택합니다. 비행 모드, Wi-Fi, 위치 및 블루투스와 같이 켜고 끌 수 있는 다른 버튼 옆에 편리하게 위치하며 앱에서 받는 모든 알림 아래에 있습니다.
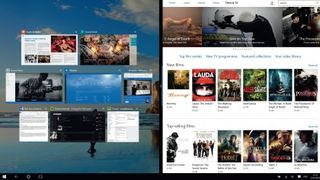
태블릿 모드를 사용하려면 태블릿이 필요합니까?
태블릿 모드의 영리한 점 중 하나는 완전히 자동이라는 것입니다. 그러나 반드시 그럴 필요는 없으며 수동으로 시작할 수 있습니다. 이상하게도 터치 전용이 아니므로 터치스크린이 아닌 장치가 있더라도 사용할 수 있는 옵션이 있습니다.
우리는 이것에 놀랐지만 Microsoft는 이런 방식으로 구현하는 것이 불가능하다고 결정했을 것입니다. 태블릿 모드는 터치스크린이 아닌 장치에서는 유용하지 않지만 분리형 키보드가 없는 표준 노트북에서는 사용할 수 있습니다.
어떻게? 프레젠테이션을 하고 있거나 파티에서 음악을 선택하기 위해 터치스크린을 사용하고 싶다고 합시다. 노트북을 마우스와 키보드용으로 설정된 장치에서 터치스크린이 주요 제어 방법인 장치로 변경할 수 있습니다.
태블릿 모드에서는 작업 표시줄에서 앱 아이콘을 숨길지 여부를 전환할 수 있습니다. 어떤 이유로 숨기는 것이 기본 동작이지만 비활성화할 수 있습니다.
