
OneNote 시작하기
PC, 스마트폰, 태블릿에서 메모를 작성할 때 Microsoft OneNote (새 탭에서 열림) 를 능가하는 것은 없습니다 . 강력하고 유연하며 무료이며 업데이트가 모든 장치에서 동기화됩니다. 세상에서 일어나는 일을 파악하고 누구와도 공유할 수 있는 좋은 방법입니다.
OneNote를 사용하면 거의 모든 것을 만들고 캡처할 수 있습니다. 사진, 메모, 주석, 지도 및 웹링크가 포함된 휴일 아이디어 정보와 문서가 필요한 곳에 바로 있는 강의 및 회의 노트.
가족, 친구 및 동료와 함께 프로젝트를 진행하는 데 사용할 수도 있습니다. 완벽한 협업 도구입니다. OneNote를 더 많이 사용할수록 더 많은 작업을 수행할 수 있습니다. 시작하자!
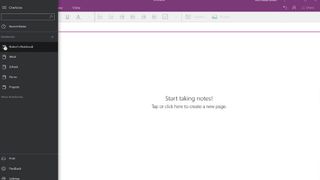
1. 노트북 시작
OneNote를 처음 실행하면 기본 전자 필기장이 이미 생성되어 있지만 앱의 왼쪽 상단 모서리에 있는 메뉴 아이콘을 선택하여 원하는 만큼 추가할 수 있습니다.
하나를 마우스 오른쪽 버튼으로 클릭하면 상황에 맞는 메뉴가 나타나 노트북을 동기화하고 웹 링크를 통해 다른 사람과 공유하거나 시작 메뉴에 하나 이상을 고정할 수도 있습니다.
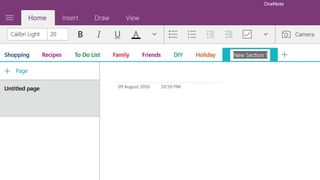
2. 카테고리 추가
리본 아래에 범주 탭을 추가하여 각 노트북 아래에 노트를 정리할 수 있습니다. 각각에 제목을 추가하고 원하는 경우 기본 색상을 변경하십시오.
탭의 순서를 변경하려면 하나를 새 위치로 끌어다 놓으면 다른 모든 탭이 함께 이동합니다. 왼쪽 메뉴 바에서 '+ 페이지'를 클릭하여 각 카테고리에 개별 페이지를 추가합니다.
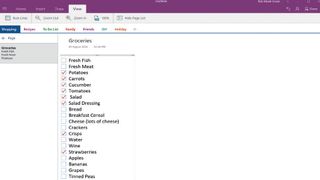
3. 메모하기
이전 단계에서와 같이 '+ 페이지' 옵션을 클릭합니다. 기본 창에서 이제 메모에 제목을 추가한 다음 원하는 정보를 추가할 수 있습니다.
예를 들어 체크할 수 있는 쇼핑 목록을 만들려면 추가할 항목을 입력하고 목록에 정렬한 다음 홈 아래의 '할 일 태그 지정' 아이콘을 선택합니다. 각 항목 옆에 확인란이 나타나며 하나씩 체크할 수 있습니다.
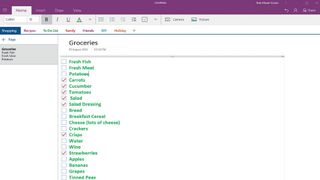
4. 정렬 및 크기 조정
목록이 너무 작거나 평범해 보이는 경우 그 안의 텍스트를 선택하고 '리본 > 홈' 아래의 텍스트 도구를 사용하여 스타일을 지정할 수 있습니다.
잡기 막대를 사용하여 끌어서 놓는 방법으로 페이지의 아무 곳이나 목록을 이동하거나 각 면을 끌어 모양을 변경할 수 있습니다. 또한 마우스 오른쪽 버튼을 클릭하여 상황에 맞는 메뉴를 불러와 목록에서 항목을 잘라내고 복사하고 붙여넣을 수 있습니다.
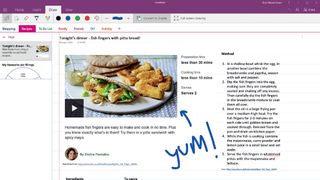
5. 더 많은 요소 추가
노트 페이지에서 항목을 이동할 수 있기 때문에 OneNote를 사용하면 사진, 낙서, 웹 링크 등의 다른 많은 요소를 쉽게 추가할 수 있습니다. 데스크톱 버전의 OneNote에서는 오디오나 비디오를 녹음할 수 없습니다. 이제 모바일 전용 기능입니다.
운 좋게도 클라우드에서 동기화되므로 나중에 PC에서 계속 듣거나 볼 수 있습니다.
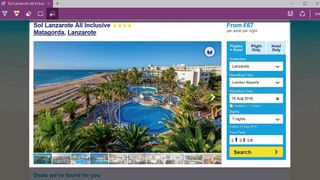
6. 웹을 잡아라
OneNote의 가장 좋은 점 중 하나는 웹 페이지 또는 그 일부를 가져올 수 있는 기능을 제공한다는 것입니다. 그래서 그것을 시도하자. Microsoft Edge를 열고 가져오려는 웹 페이지를 선택한 다음 '웹 노트 만들기' 아이콘을 선택합니다.
이제 OneNote의 도구를 사용하여 주석을 달거나 클립 도구를 사용하여 섹션만 가져올 수 있습니다. 완료되면 '웹 노트 저장' 아이콘을 선택하여 OneNote에 추가합니다.
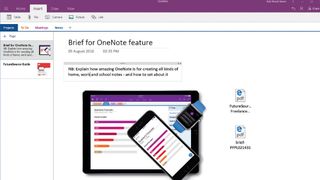
7. 문서 추가
메모를 할 때 필요한 항목을 다른 곳에서 사용할 수 있는 경우가 있습니다. 별도의 Office 문서나 PC의 PDF로 사용할 수 있습니다.
'리본 > 삽입 > 파일'로 이동하고 파일을 첨부 파일로 추가하면 해당 파일을 놓치지 않고 두 번 클릭하여 관련 앱에서 열 수 있습니다. PDF 내용을 직접 삽입할 수도 있습니다.
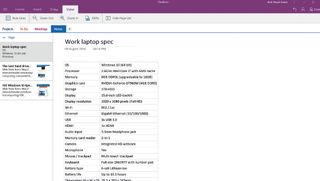
8. 테이블 만들기
'리본 > 삽입 > 표'로 이동하면 바로 생성할 수 있습니다. 키보드의 [Tab] 버튼을 누르기만 하면 열을 추가할 수 있습니다.
행은 마지막 열의 끝에서 [리턴]을 누르면 생성됩니다. 당연히 원하는 방식으로 표 크기를 조정할 수 있지만 OneNote는 입력할 때 열과 행의 크기를 자동으로 조정할 수 있을 만큼 영리합니다.
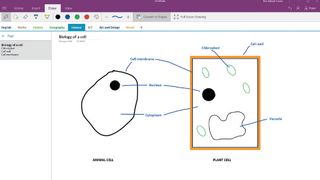
9. 낙서하세요, 임마
키보드를 사용하여 메모를 입력할 필요가 없습니다. 대신 '리본 > 그리기'를 사용하여 자유롭게 작성하십시오. 상황에 맞는 도구를 사용하여 색상과 선 두께를 선택한 다음 마우스, 트랙패드 또는 손가락(터치스크린이 있는 경우)을 사용하여 낙서합니다.
도형(특히 원)을 그리는 것이 서투른 경우 '도형으로 변환'을 선택하면 정렬됩니다.
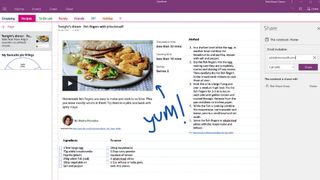
10. 나누기 좋은
메모 작성을 완료했거나 다른 사람과 함께 작업하고 싶은 경우 오른쪽 상단 모서리에 있는 '공유' 옵션을 사용하여 쉽게 메모를 작성할 수 있습니다.
'공유'를 클릭하면 공유 창이 나타나서 OneNote 온라인 또는 자체 버전의 앱을 사용하여 함께 노트 작업을 할 사람을 초대할지 묻는 메시지가 나타납니다. 또는 편집할 수 없는 사본을 보낼 수 있습니다.
- 이 기사를 즐겼습니까? Windows 도움말 및 조언에서 PC를 최대한 활용하는 방법과 새로운 작업을 알아보세요. 지금 당사 샘플러의 독점 제안을 활용하십시오.