
인터넷 연결 속도 향상
Windows 10 의 주요 이점 중 하나 는 운영 체제가 기본적으로 모든 관리를 처리하여 소프트웨어의 최신 업데이트 및 드라이버를 찾기 위해 인터넷을 지속적으로 검색한다는 것입니다.
즉, 가장 안정적이고 안전하며 최신 경험을 얻을 수 있습니다. 그러나 인터넷 연결이 가장 빠르지 않은 경우, 뒤에서 일어나는 모든 동작이 웹 탐색 경험을 방해할 수 있습니다.
다행히 약간의 노하우만 있으면 연결 부하를 줄이고 당면한 작업에 집중할 수 있습니다. 그러나 설정 메뉴에서 조정을 시작하기 전에 가장 먼저 해야 할 일은 연결 속도를 테스트하여 스트리밍하려는 비디오를 전송하는 서버가 아니라 실제로 네트워크에 문제가 있는지 확인하는 것입니다. .
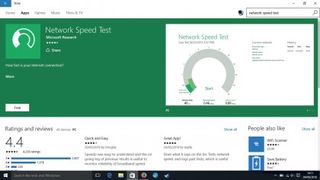
1. 앱 다운로드
시중에는 많은 속도 테스트 앱이 있습니다. 기기를 전 세계 서버에 연결하고 응답을 보내고 받는 데 걸리는 시간을 측정하는 방식으로 작동합니다.
Microsoft는 Windows 스토어에서 무료로 제공되는 자체 네트워크 속도 테스트 앱을 권장합니다. 거기에는 더 화려한 것이 있지만 이것은 명확하고 알아야 할 모든 것을 알려줍니다.
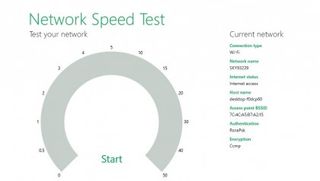
2. 속도 확인
'시작'을 클릭하면 앱이 연결의 다운로드 속도, 업로드 속도 및 반응 시간을 테스트합니다. 후자의 두 가지는 온라인 게임을 많이 하거나 대용량 파일을 공유하는 경우 중요하지만 일반적으로 인터넷 연결은 업로드보다 다운로드 시 훨씬 더 빠르게 설정됩니다.
광고된 '최고의 경우' 속도를 얻는 것은 드물지만 50% 이상을 기대할 수 있습니다.
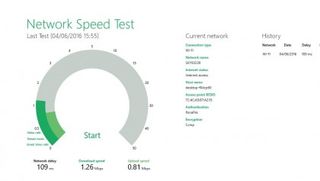
3. 결과 분석
기록된 다운로드 속도(진한 녹색 막대)는 광고된 6MB 속도보다 훨씬 낮은 1.26MBps입니다. 가이드의 설명대로 스카이프를 통해 음악을 스트리밍하거나 신음할 수 있지만 고화질 비디오는 불가능합니다.
가장 간단한 해결 방법은 유선 연결로 전환하거나 PC를 라우터에 더 가깝게 옮기는 것입니다. 그러나 둘 다 옵션이 아닌 경우 ...
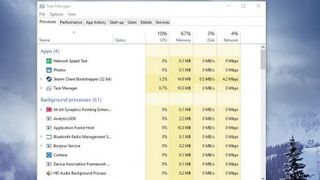
4. 불필요한 프로그램 닫기
...창의력을 발휘할 때입니다. 첫 번째 호출 포트는 Ctrl + Alt + Del을 눌러 액세스할 수 있는 태스크 마스터여야 합니다. 여기에서 대역폭을 독차지하는 불필요한 프로그램이 있는지 확인할 수 있습니다.
살펴볼 열은 '네트워크'입니다. Steam이 방대한 업데이트를 다운로드하는 중임을 알 수 있습니다. 닫거나 완료될 때까지 기다리십시오. WiFi 네트워크에 연결된 다른 장치도 확인하십시오.
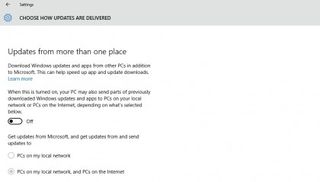
5. P2P 업데이트 끄기
사용자가 업데이트를 받는 속도를 높이기 위해 Windows 10은 피어 투 피어 기술을 사용합니다. 즉, 중앙 서버에서 모든 것을 다운로드하는 대신 PC가 다른 사용자의 장치에서 업데이트를 보내고 받습니다.
대역폭을 절약할 수 없는 경우 '설정 > 업데이트 및 보안 > 고급 옵션 > 업데이트 제공 방법 선택'에서 대역폭을 끕니다.
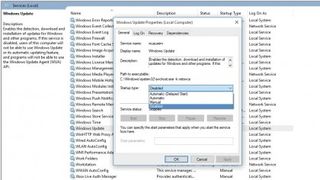
6. 업데이트 끄기
자동 업데이트를 끄는 것은 권장되지 않지만 추가 압축 파일이 필요한 경우 검색 표시줄에 서비스를 입력하면 이 화면이 표시됩니다.
Windows Update까지 아래로 스크롤하여 두 번 클릭하고 '시작 유형'을 '자동'에서 '비활성화'로 변경한 다음 중지를 누릅니다. 완료되면 '시작'을 선택하여 업데이트를 복원할 수 있습니다.
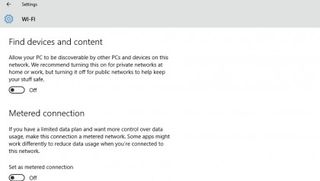
7. 귀찮은 연결을 '데이터 통신'으로 설정
인생에서 문제를 일으키는 WiFi 연결(예: 직장)이 하나뿐인 경우 비열한 트릭이 있습니다. '설정 > 네트워크 및 인터넷 > WiFi > 고급 옵션'으로 이동하여 '데이터 통신 연결로 설정' 옵션을 활성화합니다.
달리 말할 때까지 이것은 종량제 연결로 연결에 플래그를 지정합니다. 그렇지는 않지만 하나처럼 취급합니다. 즉, 자동 업데이트가 없음을 의미합니다.
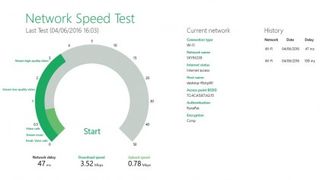
8. 성공!
이 단계를 모두 따랐다면 인터넷 연결이 훨씬 더 건강하다는 것을 알게 될 것입니다. 현재 최대 3.52MBP(초당 메가바이트)입니다.
네트워크 속도 테스트 앱은 또한 화면 오른쪽 아래에 과거 속도 테스트 기록을 보관합니다. 옵션을 사용할 수 있는 메뉴 아이콘을 클릭하여 이를 지울 수 있습니다.