
Skype 통화 녹음
Skype는 놀라운 도구이지만 몇 가지 기능이 없습니다. 가장 중요한 기능은 대화와 비디오 채팅을 녹음하는 기능입니다. 통화 녹음은 화상 회의, 세미나 및 인터뷰에 매우 유용할 수 있습니다. 말하는 내용을 메모해야 하지만 머리를 숙이고 메모장에 휘갈겨 쓰기보다는 듣고 참여하고 싶은 모든 상황입니다.
영국에서는 RIPA(수사권 규제법)에 따라 자신이 사용할 목적으로 녹음하는 경우 자신의 커뮤니케이션을 녹음할 수 있습니다. 녹음을 하고 원래 통화에 참여하지 않은 사람과 공유할 수 없습니다.
자세한 내용은 Ofcom 웹 사이트를 방문하십시오 . 여기에서 Pamela라는 무료 도구를 사용하여 통화를 녹음합니다. 시작하자!
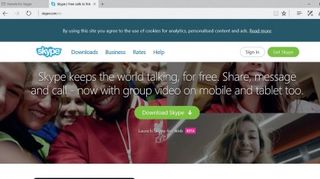
1. 올바른 스카이프 받기
Windows 데스크톱용 Skype가 설치되어 있는지 확인합니다(Pamela는 Windows 8 최신 앱에서 작동하지 않음). Skype 웹 사이트를 방문 하고 페이지 중앙에 있는 녹색 버튼을 클릭한 다음 'Windows 데스크톱용 Skype 받기'를 선택하여 올바른 버전을 얻을 수 있습니다 .
지침에 따라 다운로드하고 설치합니다. Skype 또는 Microsoft 계정을 사용하여 로그인합니다.
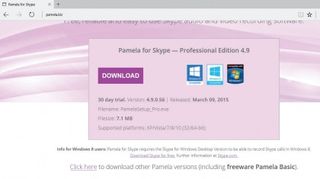
2. 파멜라 만나기
이제 Pamela for Skype 웹사이트를 방문하십시오 . 페이지에는 다양한 버전의 소프트웨어가 나열되어 있지만 무료 Pamela Basic 에디션(데모 버전 아래에 나열됨)은 15분의 녹음 시간을 제공하므로 여기를 클릭하십시오.
더 많은 기능을 원하거나 더 긴 대화를 녹음하려는 경우 나중에 언제든지 업그레이드할 수 있습니다. 다운로드 링크를 보려면 브라우저 창을 전체 화면으로 만들어야 했습니다.
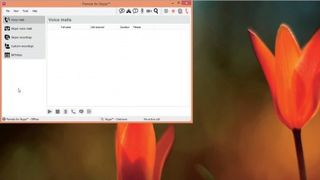
3. 앱 설치
'파일 저장'을 클릭한 다음 웹 브라우저의 '다운로드' 버튼을 클릭하고 선택합니다. 언어를 선택한 다음 화면의 지시에 따라 Pamela를 설치합니다. 설치가 끝나면 특별 프로모션을 보고 싶은지 묻는 메시지가 표시됩니다. '아니요'를 클릭하세요.
이제 바탕 화면의 새 아이콘을 사용하여 녹화할 준비가 된 프로그램을 열 수 있습니다.
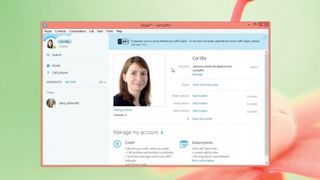
4. 스카이프, 팸 만나기
Pamela를 열면 데스크톱용 Skype를 시작합니다. Skype는 Pamela를 감지하고 타사 응용 프로그램이 Skype와 작동하는 방식을 보여 주는 메시지를 창 상단에 표시합니다.
다음에 Skype 전화를 걸거나 받을 때 Pamela가 녹음(비디오 또는 오디오)을 원하는지 묻습니다. 메뉴 표시줄의 버튼을 사용하여 녹음을 시작, 일시 중지 또는 종료합니다.
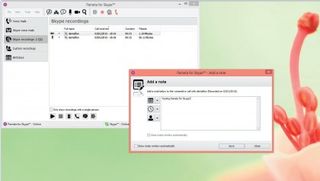
5. 메모하기
Pamela에는 녹음을 최대한 활용하는 데 도움이 되는 많은 기능이 포함되어 있습니다. 예를 들어, 창 하단에 있는 메모장 아이콘을 클릭하면 나중에 다시 참조할 수 있도록 메모를 추가할 수 있습니다. 회의나 세미나를 녹음하는 경우에 이상적입니다.
하단에 있는 버튼을 사용하여 녹음한 사람과 Skype 채팅을 시작하거나 새 통화를 시작할 수 있습니다.
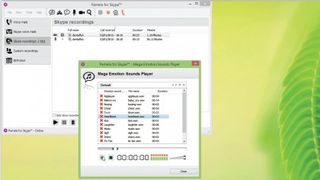
6. 소음을 내다
하지만 모든 것이 작동하는 것은 아닙니다. Pamela에는 문자 메시지로 감정을 표현하는 데 사용되는 이모티콘에 해당하는 오디오를 포함하여 몇 가지 재미있는 기능이 내장되어 있습니다. 상단 메뉴바의 음표가 포함된 말풍선을 클릭하면 통화 중에 재생할 수 있는 효과음 목록이 나타납니다.
하지만 조심하세요 – 그들 중 많은 사람들이 비꼬는 것으로 해석될 수 있습니다!
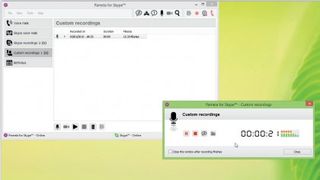
7. 혼잣말하기
자신의 목소리만 녹음하고 싶다면(예를 들어 작업하는 동안 메모를 받아쓰기 위해) Pamela의 상단 메뉴 표시줄에서 마이크 아이콘을 클릭하여 '맞춤 녹음'을 활성화하세요.
이렇게 하면 PC 마이크의 오디오가 녹음되지만 메모를 추가하고 정리할 수 있다는 이점이 있습니다. 카메라 아이콘을 클릭하여 자신의 웹캠에서 비디오를 녹화할 수도 있습니다.
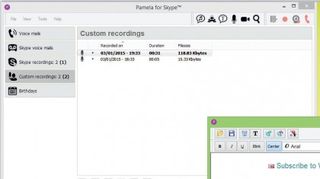
8. 더 깊이 들어가기
축하해요! 이제 Skype의 이미 인상적인 기능 세트에 유용한 추가 기능을 추가하여 화상 회의, 회의 및 친구 및 가족과의 채팅에 더욱 유용합니다.
Pamela는 또한 사람들에게 당신의 기분을 알리는 '향상된 기분' 기능과 몇 가지 다른 놀라운 기능을 포함하고 있으므로 도움말 파일을 확인하여 얼마나 더 많은 일을 할 수 있는지 확인하십시오.
- 이 기사를 즐겼습니까? Windows 도움말 및 조언에서 PC를 최대한 활용하는 방법과 새로운 작업을 알아보세요. 지금 당사 샘플러의 독점 제안을 활용하십시오.
