이미 Bluetooth에 대해 잘 알고 있을 수도 있습니다. Apple Wireless Keyboard, Magic Mouse 및 Magic Trackpad를 사용하는 경우 Bluetooth를 통해 Mac과 대화할 수 있습니다. 이 기술은 전파를 통해 신호를 전송하며 대부분의 장치는 최대 10m(33ft) 거리까지 전송할 수 있습니다.
기술적으로 최대 7개의 Bluetooth 장비를 Mac에 연결할 수 있지만 Apple은 한 번에 3~4개 이상 연결하지 말 것을 권장합니다. 현재 Mac 범위의 각 모델에는 Bluetooth 기능이 내장되어 있으며 지난 몇 년 동안 만들어진 대부분의 모델도 마찬가지입니다.
내 컴퓨터가 있는지 확인하려면 메뉴 막대에서 Bluetooth 아이콘을 찾거나 시스템 환경설정을 열고 Bluetooth 옵션이 있는지 확인하십시오. 또는 응용 프로그램 폴더의 유틸리티에서 시스템 정보를 엽니다. Bluetooth를 선택할 때 오른쪽에 관련 정보가 있으면 Mac에 해당 정보가 있는 것입니다.
키보드와 마우스뿐만 아니라 Bluetooth 전화, 헤드셋, 스피커 및 프린터를 Mac에 연결할 수 있습니다. 대부분의 경우 장치가 무엇을 하도록 설계되었는지는 분명하지만 실제로 수행할 수 있는 것은 장치가 지원하는 Bluetooth '프로파일'에 따라 다릅니다. 예를 들어 장치를 사용하여 음악을 재생하려면 음악을 위해 특별히 설계된 오디오의 단방향 전송에 사용되는 A2DP 프로파일을 지원해야 합니다.
Bluetooth 장치가 Mac에서 재생되는 음악을 제어하도록 하려면 A2DP와 함께 작동하는 AVRCP(Audio/Video Remote Control Profile)도 지원해야 합니다. Yosemite에서 지원되는 프로파일에 대한 안내는 Apple 지원 사이트 (새 탭에서 열림) 에서 검색하십시오 .
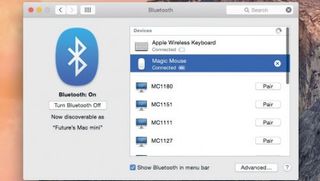
쌍을 만드십시오
In order to use a Bluetooth device, you must first 'pair' it with your Mac. To do this, Bluetooth must be enabled on your Mac, and the device in question must be switched on and in pairing mode (which Apple calls 'discovery mode' on its devices).
Many devices go into this mode on startup, but in any case the device's instructions will tell you how to put it into this mode. On an Apple Wireless Keyboard, for example, you hold the power button for a few seconds. Pairing often involves entering a short code on either or both of the devices; again, check a device's documentation to confirm how to do it.
Note that pairing isn't the same as connecting. Pairing happens once and authorises the Mac and Bluetooth device to communicate with each other, but that doesn't mean that they are connected. They'll work together only when they're connected.
Connection normally happens automatically when the Bluetooth device is switched on and within range of the Mac. This means you can, for example, pair your MacBook to an external keyboard at home and another at work, and it'll connect to the relevant one when it's within range.
As mentioned, you can connect several Bluetooth devices to your Mac. While a single Bluetooth device can be connected simultaneously to multiple Macs (or indeed PCs, iPhones or iPads), this will likely cause confusion: best unpair the device from one before using it with another.
1. Set it up
For ease of setting up, it's handy to have the Bluetooth menu visible in your Mac's menu bar. If you can't see it, go to the Apple menu and select System Preferences > Bluetooth and tick 'Show Bluetooth in menu bar' at the bottom.
The icon will now appear among the group to the right of the menu bar. To alter its position, hold ç and drag it to where you want.
Click the icon, turn on Bluetooth and you're ready.
2. Keyboards, mice and trackpads
Let's start by pairing an input device to your Mac. Make sure the kit is switched on and in pairing mode. If it's an Apple keyboard, mouse or trackpad that isn't currently paired to anything else, it'll enter pairing mode almost as soon as you switch it on, indicated by a blinking light.
Now click the Bluetooth menu bar icon and select Open Bluetooth Preferences… You'll now be able to see a list of Bluetooth devices that can be paired with your Mac. If nothing appears, double-check that the device is in pairing mode and that it's positioned close enough to your Mac (within 10m).
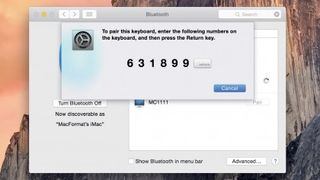
Once you've found the device you want, click on the Pair button to its right. If it's a keyboard, you'll be asked to type in a code on the keyboard as a security measure. Do this and hit the Return key on your leyboard. Note that you'll need to do this fairly quickly or the device may leave pairing mode.
페어링되면 제대로 작동하도록 키보드 레이아웃을 식별하라는 메시지가 표시될 수 있습니다. 키보드 설정 지원이 이를 안내합니다. 이 작업을 마치면 Bluetooth 기본 설정으로 돌아갑니다.
3. 메뉴바 아이콘
이제 무언가를 Mac에 페어링했으므로 Bluetooth 메뉴 막대 아이콘을 보면 이전의 검은색 Bluetooth 로고에서 변경된 것을 볼 수 있습니다. 그 위에 있는 점들은 무언가가 Bluetooth를 통해 Mac에 연결되어 있고 둘이 서로 활발하게 대화하고 있음을 나타냅니다.
이제 키보드나 마우스를 끄면 아이콘이 바뀌고 화면에 연결이 끊어졌다는 메시지가 나타납니다. 다시 작동하려면 장치를 켜기만 하면 다시 연결됩니다. 기기가 자동으로 다시 연결되지 않으면 블루투스 메뉴에서 수동으로 선택하여 연결하세요.
여러 Bluetooth 장비가 Mac에 연결되어 있고 현재 어떤 장비가 연결되어 있는지 알고 싶다면 Bluetooth 메뉴를 클릭하고 장비 아래를 보십시오. 굵게 표시된 항목은 연결되어 있습니다.
4. 헤드셋 및 스피커
Mac에 연결되는 Bluetooth 스피커 및 헤드셋을 얻을 수 있습니다. 2단계에서 키보드로 한 것처럼 헤드셋 또는 스피커 세트를 페어링합니다. 오디오 설정을 변경하려면 시스템 기본 설정 > 사운드로 이동합니다. 헤드셋에 마이크와 스피커가 있고 음성에 대한 올바른 프로필을 지원하는 경우 출력 및 입력 모두에 표시됩니다. 두 섹션 모두에서 선택해야 합니다.
5. 아이폰
Mac에서 iPhone의 인터넷 연결을 사용할 수 있는 방법 중 하나(데이터 요금제가 허용하는 경우)는 Bluetooth를 통해 두 장치를 페어링하는 것입니다. 2단계에서 한 것처럼 iPhone에서 설정 > Bluetooth로 이동하여 iPhone을 Mac과 페어링합니다.
그런 다음 설정 > 개인용 핫스팟으로 이동하여 이 기능도 켜져 있는지 확인하십시오. 그런 다음 Mac의 Bluetooth 환경설정 패널에서 iPhone을 선택하고 마우스 오른쪽 버튼을 클릭하여 상황에 맞는 메뉴를 불러온 다음 네트워크에 연결을 클릭합니다. 그래도 작동하지 않으면 시스템 기본 설정 > 네트워크 > Bluetooth PAN으로 이동합니다. 장비 목록에서 iPhone을 선택한 다음 연결을 클릭하십시오. 다른 기기에서 핫스팟을 사용 중이면 iPhone 화면 상단의 상태 표시줄이 파란색으로 표시됩니다.
6. 다른 기기와 파일 공유
타사 모바일이 있는 경우 Mac에 페어링하여 휴대폰으로 찍은 사진이나 이동 중에 듣고 싶은 음악과 같은 파일을 둘 사이에 전송할 수 있습니다. 휴대폰으로 파일을 보내려면 2단계에서와 같이 휴대폰을 페어링한 다음 Bluetooth 장치 목록에서 해당 항목을 두 번 클릭하여 보낼 파일 선택 창을 엽니다.
장치에서 무엇이든 가져오려면 장치 찾아보기를 선택합니다. 이제 Mac에서 휴대전화의 파일을 찾아볼 수 있습니다. 원하는 항목을 찾았으면 가져오기…를 클릭하여 Mac에 복사합니다.
- 이 기사를 즐겼습니까? MacFormat 내에서 Apple 장치를 최대한 활용하는 방법에 대한 더 많은 자습서, 가이드 및 팁을 얻으십시오. 지금 당사 샘플러의 독점 제안을 활용하십시오.
