Apple이 macOS Sierra 에 추가한 편리함 중 하나는 최적화된 저장 공간으로, 다음에 수행할 모든 작업을 위해 충분한 공간을 확보할 수 있도록 도와줍니다.
이 기능은 About This Mac(이 Mac 정보) 대화상자의 저장소 탭에 숨겨져 있으며 시동 디스크가 사용되는 방법에 대한 분석 옆에 관리라는 레이블이 붙은 새로운 버튼이 있습니다. 이 버튼을 클릭하면 새 스토리지 관리 창이 열립니다(실제로는 유틸리티 폴더에 있는 시스템 정보 앱의 일부이며 창 > 스토리지 관리 선택).
이 창에서 수행할 수 있는 많은 작업은 macOS Sierra 및 번들 앱의 다른 곳에서 수행할 수 있습니다. 단, 어디를 봐야 하는지 알고 편안하게 변경할 수 있습니다.
그러나 이 창은 공간을 절약하기 위한 주요 방법을 한 곳에 통합하고 간과(또는 인식하지 못함)할 수 있는 사항과 얼마나 많은 공간을 회수할 수 있는지에 대한 조언을 제공합니다. 자신이 Mac을 공정하게 제어하고 있다고 생각하더라도 적어도 앱을 열고 권장 사항을 확인하는 것이 좋습니다. 그 중 일부는 이미 할인한 이전 기본 설정과 관련이 있을 수 있고 일부는 macOS Sierra의 새로운 사항일 수 있습니다. .
이 기사는 TechRadar의 Mac Week 의 일부입니다 . 올해는 Apple MacBook의 10주년일 뿐만 아니라 macOS의 승리의 귀환이기도 합니다. 따라서 TechRadar는 Mac의 과거로 돌아가 Mac의 미래를 예측하고 현재의 Mac을 탐색하는 일주일 분량의 독창적인 기능으로 축하할 것으로 보입니다.
공유 혜택
창에서 변경한 사항(폐기한 앱 제외)은 현재 사용자 계정에만 적용되지만 선택 사항은 Mac을 공유하는 다른 사람에게 영향을 미칩니다. 따라하도록 요청하면 더 많은 공간을 절약할 수 있습니다.
이 과정에서 10분이 지나면 Mac이 제 역할을 할 수 있도록 약간의 추가 시간을 허용해야 합니다. 예를 들어 사진을 처리하려면 이미 iCloud를 활성화했는지 여부에 관계없이 라이브러리 크기와 같은 다른 요인에 따라 달라집니다. 사진 라이브러리 및 업로드 속도.
공간이 부족할 때 Mac에서 최근에 사용한 파일만 유지하는 iCloud Drive의 기능을 켜면 파일을 남겨둔 Finder에 파일이 나타나지만 클라우드 및 화살표 아이콘을 클릭하면 미리 파일을 다시 다운로드하고 가용성을 보장할 수 있습니다. 오프라인일 때 – 또는 하나를 두 번 클릭하여 즉시 가져와서 열 수 있습니다.
1. 기능 찾기
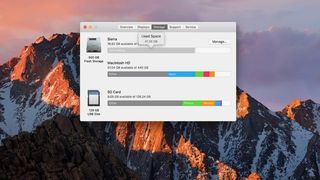
Apple 아이콘을 클릭한 다음 About This Mac을 클릭하고 새 창의 저장소 탭을 클릭합니다. 이것은 Mac의 직접 연결된 저장소에서 사용된 공간의 분류된 분석을 보여줍니다.
현재 시동 디스크 옆에만 관리 버튼이 있습니다. 클릭하세요.
2. 제안 검토
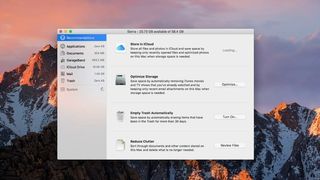
스토리지 관리 창이 열리고 왼쪽 창에서 권장 사항이 선택됩니다. 오른쪽에는 각 항목 옆에 있는 버튼과 함께 공간을 절약할 수 있는 방법에 대한 아이디어가 설명되어 있습니다. 자세한 정보를 보려면 하나를 클릭한 다음 수락하거나 무시하십시오.
3. 클라우드에 저장
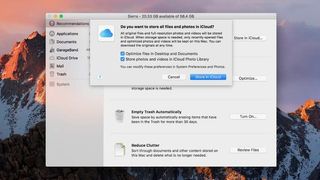
첫 번째 항목의 문구는 공간이 부족한 경우 Mac에서 최적화된 버전을 유지하도록 iCloud 사진 라이브러리를 이미 설정했는지 여부에 따라 iCloud에 파일 및 최고 품질의 사진을 저장할 것을 제안합니다(Sierra 이전에는 가능함).
4. iCloud Drive의 파일
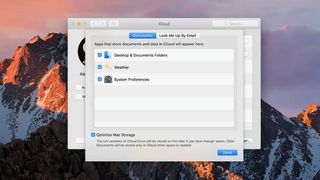
사진은 사진을 편집할 때 iCloud에서 최고 품질의 복사본을 얻습니다. 드라이브에 있는 파일의 경우 이 아이디어를 수락하면 공간이 부족할 때 Mac에서 최근에 사용한 파일만 유지하는 iCloud 드라이브 환경 설정의 새 항목이 켜집니다.
5. 영화 및 TV 프로그램
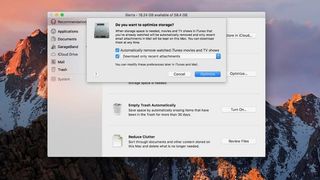
다음 제안은 iTunes 의 고급 환경설정 에서 항목을 켜는 것과 같습니다 . 영화 및 TV 에피소드를 시청한 후 iTunes가 Mac에서 영화 및 TV 에피소드를 제거하도록 지시하여 잠재적으로 크기로 인해 많은 공간을 절약할 수 있습니다.
6. 휴지통 자동 비우기
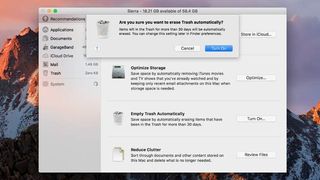
Sierra는 30일 이상 휴지통에 있던 항목을 자동으로 제거하도록 설정할 수 있습니다. 이는 Finder의 고급 환경설정에서 항목을 활성화하는 것과 같습니다. 유예 기간이 지난 후에도 Time Machine에서 항목을 복구할 수 있습니다.
7. 손실된 파일 복구
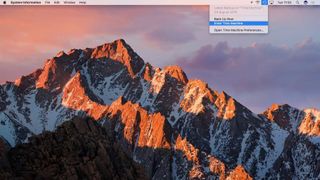
Time Machine 백업에서 휴지통을 제외하지 않은 한 Finder에서 휴지통 창을 연 다음 서비스의 메뉴 막대 아이콘에서 Time Machine 시작을 선택합니다. 시간을 거슬러 검색하고 다른 파일과 마찬가지로 파일을 복원합니다.
8. 어수선함 줄이기
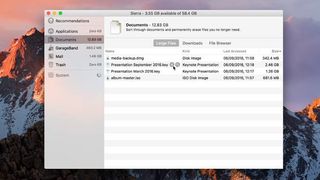
네 번째 권장 사항은 왼쪽 창에서 문서를 클릭하는 것과 동일합니다. 큰 항목이 마지막으로 액세스한 시간과 함께 나열되는 큰 파일 아래에 표시되기 전에 드라이브의 콘텐츠를 분석하는 데 시간이 걸릴 수 있습니다.
9. 원치 않는 파일 폐기
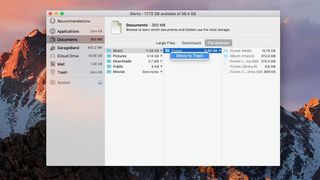
대용량 파일, 다운로드 또는 파일 브라우저에서 항목을 선택하고 스페이스바를 눌러 미리 보거나 Command + 백스페이스를 눌러 폐기합니다.
파일 브라우저는 생각보다 덜 안전하므로 주의하십시오. 예를 들어 iTunes 라이브러리가 들어 있는 폴더를 휴지통으로 버릴 수 있습니다.
- 3개월마다 최소 £6부터 MacFormat을 구입하고 구독하면 최대 54%를 절약할 수 있습니다! (새 탭에서 열림)
- 연간 최소 $18부터 Mac|Life를 구입하고 구독하면 최대 72%를 절약할 수 있습니다! (새 탭에서 열림)
