
소개
크롬북이 일반적으로 목표로 하는 사용자 유형의 경우 필요한 작업을 정확하게 수행합니다. 빠르고 사용하기 쉽습니다. 무엇을 더 바랄 수 있겠습니까? 글쎄, 당신은 더 전통적인 운영 체제와 관련된 일부 기능을 놓칠 수도 있습니다.
걱정하지 마세요. Crouton의 형태로 도움이 가까이 있습니다. Crouton은 현재 Debian 및 Ubuntu가 지원되는 Linux OS를 실행할 수 있는 Chrome OS 내에 chroot 환경을 생성하는 일련의 프로그램입니다.
chroot는 가상 머신과 동일하지 않습니다. 여전히 표준 OS에서 실행되지만 새로운 환경 내에서 실행됩니다. 여기에는 몇 가지 장점이 있습니다. 기존 OS 설치를 건드리지 않아 쉽게 되돌릴 수 있습니다. Chrome OS 드라이버를 사용하므로 호환성 문제가 없습니다. Chrome에서 작성했습니다.
OS 작성자이므로 향후 업데이트와 계속 호환되어야 합니다. 유일한 단점은 약간의 성능 저하가 있을 수 있지만 엄청난 속도 때문에 크롬북을 구입한 것이 아니라는 것입니다. 다양한 Linux 배포판을 시작하고 실행하는 방법을 알아보려면 계속 읽으십시오.
필요할 것이예요
크루통
무료 설치 프로그램은 Linux OS의 관문입니다. http://goo.gl/fd3zc 에서 다운로드하세요 .
USB 스틱
시작하기 전에 OS를 USB 스틱이나 SD 카드에 백업해야 합니다. 2GB이면 충분합니다.

크루통: 장단점
저렴한 크롬북을 전체 노트북과 비교하는 것은 불공평해 보일 수 있지만 어쨌든 그렇게 하겠습니다. Chromebook에서 Ubuntu 또는 Debian을 실행하는 것은 적절한 노트북에서 실행하는 것과 같습니다.
유일한 차이점은 chroot 사용과 무시무시한 부트업 메시지입니다. 즉, 먼저 Chrome OS로 부팅한 다음 셸을 열어 chroot 액세스 세션을 시작해야 합니다.
그러나 크롬북은 종료가 아닌 일시 중지되도록 설계되었으므로 자주 필요하지 않습니다. 크롬 OS를 통해 하드웨어를 사용하기 때문에 그 안에서 네트워크 연결을 설정하는 등의 작업을 수행해야 하지만 OS를 마음대로 전환할 수 있으므로 문제가 되지 않습니다. 이중 부팅이 아니라 동시에 둘 다 실행됩니다. 훨씬 더 편리합니다.
주요 제한 사항은 저장 공간 부족과 네트워크 연결 및 클라우드 서비스에 대한 의존성입니다.
Chrome OS는 이를 투명하게 처리하지만 OwnCloud, Spideroak 또는 Dropbox와 같은 서비스를 사용하여 chroot 액세스 배포판에서 일종의 온라인 동기화를 설정해야 합니다. Chromebook에 Linux를 설치하는 다른 방법이 있지만 Crouton은 최소한의 방해 방식으로 설치하므로 기존 운영 체제는 그대로 유지됩니다(개발자 모드를 활성화해야 하는 경우 제외).
또한 여러 배포판을 시도하고 완료되면 제거할 수 있습니다. 이는 이 접근 방식의 주요 이점이기도 합니다. Crouton의 진정한 강점은 Chrome OS 작성자가 직접 개발했다는 것입니다. 타사 해킹이 아닙니다. 즉, 향후 Chrome OS 업데이트로 chroot가 일시적으로 중단될 수 있지만 Crouton을 통한 빠른 업데이트로 문제를 해결할 수 있습니다.
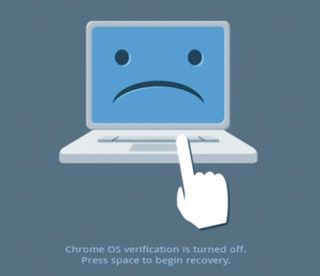
1. 복구 디스크 생성
Before you start installing another OS, it's a good idea to create a rescue disk to restore your Chromebook should anything go awry.
Even if you're not installing another OS, this is a wise step to take, especially as it's so simple – all you need is a USB stick or SD card with a capacity of at least 2GB. Because of the cloud-based nature of Chrome OS, 2GB is enough, because you only need to back up the operating system – your data and settings are safe on Google's servers.
Plug in the USB stick or SD card, open Chrome and type chrome://imageburner into the location bar [Image A]. Chrome OS downloads and installs the recovery image for your Chromebook. If you've more than one Chromebook, run this separately for each one. After downloading, the image is written to your USB stick.
If you don't create a recovery disk, it's also possible to get this image from another computer and copy it manually, by following the instructions at http://bit.ly/1zSC3xr, but you have to make sure you get the right image – they're specific to each model.
If you corrupt Chrome OS and get the scary 'Chrome OS is missing or damaged' message, plug in your recovery medium. You can also force a recovery, if you want to go ahead and restore it anyway, by pressing the hard reset button or key combination, which varies from model to model
Check your Chromebook's documentation for whatever applies.
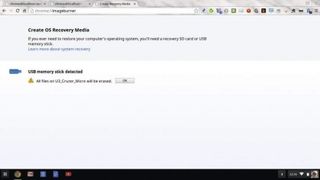
2. Activate developer mode
Using Crouton means putting your Chromebook into Developer Mode first, which means you get root access and even a Bash shell. This isn't a hack. It's a fully supported, if hidden, official option.
A warning to start with – enabling Developer Mode wipes your storage. It doesn't affect your cloud storage, but any files stored locally should be uploaded to Google Drive before you proceed.
The method of enabling Developer Mode is device-specific, so find instructions at the Chromium website: http://bit.ly/1gDHPGd. On the Acer C720 we used for testing, as with most Samsung devices, you turn the device off and then hold down [Escape] and [Refresh] keys before pressing the power button.
This gets you into the recovery screen, then press [Ctrl]+[D] to enable Developer Mode. Other devices have a hardware button for this. Once Developer Mode is enabled, you'll see the 'OS verification is OFF' screen each time you turn on – press [Ctrl]+[D] to continue booting, or wait 30 seconds.

3. Install Crouton
준비가 되면 http://goo.gl/fd3zc에서 Crouton 다운로드를 시작하세요. 필요한 모든 것을 다운로드하고 설치하는 스크립트입니다. 셸에서 실행합니다. 예, Chromebook에는 셸이 있습니다. [Ctrl]+[Alt]+[T]를 눌러 브라우저 탭에서 Crosh 셸을 엽니다.
이것은 제한된 셸이며 Crouton은 설치하려는 배포판을 알아야 합니다. 이러한 릴리스를 호출하고 '-r' 옵션으로 선택합니다. 그런 다음 설치하려는 대상 환경을 알아야 합니다. 대상은 특정 데스크탑과 같은 소프트웨어 패키지 모음입니다. 이 두 명령은 옵션을 나열합니다.
sh -e /다운로드/crouton -r 목록
sh -e /다운로드/crouton -t 목록 2>&1 | 더
두 번째 명령은 여러 화면이기 때문에 'more'로 전달해야 합니다. [Space]를 눌러 모두 페이지를 넘깁니다. 원하는 릴리스와 대상을 결정했으면 Crouton을 실행할 수 있습니다. 예를 들어 Unity 데스크톱에 Ubuntu 13.10(Saucy Salamander)을 설치하려면 다음을 실행합니다.
sudo sh -e /다운로드/crouton -r saucy -t unity
소프트웨어를 설치하려면 루트가 필요하기 때문에 'sudo'를 사용합니다. LXDE 데스크톱[이미지 C] 및 XBMC 미디어 센터와 함께 Debian Wheezy를 설치하는 이 예와 같이 여러 대상을 지정할 수도 있습니다. sudo sh -e /Downloads/crouton -r \wheezy -t lxde,xmbc
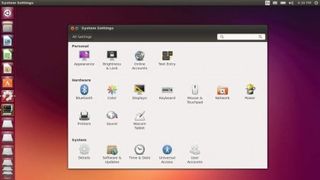
4. 시작하기
선택한 대상과 인터넷 연결 속도에 따라 다소 시간이 걸릴 수 있습니다. 완료되면 다음과 같이 chroot에서 선택한 배포판을 시작하는 데 필요한 명령을 알려줍니다.
sudo 시작
해당 명령을 실행하면 표준 Ubuntu 데스크탑에 있게 됩니다. 완료되면 일반적인 방법으로 로그아웃하고 친숙한 Chrome OS로 돌아갑니다. [Ctrl]+[Alt]+[Shift]를 누른 상태에서 [앞으로] 또는 [뒤로]를 눌러 둘 사이를 전환할 수도 있습니다. 사실 숫자열 위의 크롬OS 내비게이션 키는 리눅스에서 [F]키로 취급하기 때문에 이것들은 정말 [Ctrl]+[Alt]+[Shift]+[F1] 그리고 [Ctrl]+[Alt] +[시프트]+[F2].
최종 설치는 기본적으로 설치한 경우 얻을 수 있는 완전한 배포판이 아니지만 일반적인 방법으로 추가 패키지를 설치할 수 있습니다. Unity[이미지 D]를 사용하는 경우 소프트웨어 센터가 설치되어 있지 않으므로 Unity에서 터미널을 열고 [Ctrl]+[Alt]+[T]를 실행하고 다음을 실행합니다. sudo apt-get update sudo apt-get install software-center
이제 GUI에서 필요한 다른 패키지를 설치할 수 있습니다. '-u' 플래그를 사용하여 추가 대상 환경을 설치할 수도 있습니다. 예를 들어 이전에 만든 Ubuntu chroot에 LXDE 환경을 추가하려면 다음을 실행합니다. sudo sh -e /Downloads/crouton -r saucy -u -t lxde

5. 프라이버시 추가
알다시피 개발자 모드를 활성화하면 암호 없이도 'sudo'를 통해 루트 액세스 권한을 얻을 수 있습니다. 이것은 Chrome OS에 대해 약간 덜 안전합니다.
귀하의 로그인 및 파일은 여전히 Google 로그인으로 보호되지만 이는 암호가 없는 게스트 로그인을 사용하는 경우에도 chroot의 모든 파일을 읽을 수 있음을 의미합니다. 이것이 걱정된다면 Crouton에 '-e' 플래그를 사용하여 전체 chroot를 암호화하는 것이 가능합니다.
이것은 암호를 묻는 메시지를 표시하고 이를 사용하여 전체 chroot 디렉토리를 암호화합니다. 즉, 암호 없이는 chroot를 읽거나 실행할 수 없습니다.
예를 들어:
sudo sh -e /다운로드/crouton -e -r wheezy -t xfce
선택할 수 있는 많은 배포판과 대상이 있습니다. 한 번에 모두 설치할 수 있지만 너무 부풀어 오를 것입니다. 어떻게 모두 시도합니까?
대답은 공간이 있는 만큼 많은 chroot를 가질 수 있다는 것입니다. 이렇게 하려는 경우 Crouton의 '-n' 옵션을 사용하여 각 chroot에 이름을 지정하는 것이 더 쉬울 수 있습니다. 그렇지 않으면 단순히 릴리스 후에 이름이 지정됩니다.
시작 명령을 실행할 때 이름이 필요하기 때문에 여러 릴리스를 설치할 때 이름을 지정하는 것이 중요합니다. 그렇지 않으면 Crouton은 지정한 대상을 찾은 첫 번째 릴리스만 로드합니다. 이와 같이 '-n'을 추가하면 올바른 릴리스가 로드되었는지 확인할 수 있습니다.
sudo startunity -n 건방진
Crouton은 또한 몇 가지 유용한 도구, 특히 'edit-chroot'를 설치합니다. 이것은 chroot를 백업하는 데 사용할 수 있습니다. sudo 편집-chroot -b 건방진
이렇게 하면 ' /Downloads'에 백업 파일이 생성되며 다음과 같이 복원할 수 있습니다. sudo edit-chroot -r /Downloads/backup-fi le.tar.gz
이것을 안전한 곳에 복사하십시오. 전체 재설정/복구를 수행하더라도 Crouton을 다시 다운로드하고 다음을 실행하여 복원할 수 있습니다. sudo sh -e /Downloads/crouton -f backup-fi le.tar.gz
또한 'delete-chroot'를 사용하여 chroot를 삭제할 수 있습니다. chroot를 직접 해결했을 수 있습니다. 또는 단순히 '/usr/local/chroots'에서 chroot를 포함하는 디렉토리를 삭제하고 바닐라 Chrome OS로 돌아갈 수 있습니다. . 물론 그렇게 하고 싶다는 가정하에요.
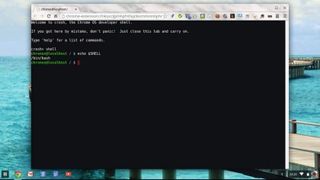
릴리스 설치 방법
1. 셸을 열고 릴리스를 선택합니다.
[Ctrl]+[Alt]+[T]를 눌러 터미널 창을 엽니다. 'list'를 입력하면 명령 세트를 볼 수 있습니다. 명령 중 하나는 전체 Bash 셸(Shellshock용으로 패치됨)을 제공하는 'shell'입니다. 사용 가능한 모든 대상을 보려면 '-t'와 함께 Crouton을 실행하십시오. 크롬북은 상대적으로 저전력이며 LXDE와 같은 가벼운 데스크톱이 좋은 선택입니다. Unity는 모든 것을 전체 화면으로 실행하는 데 더 적합합니다.
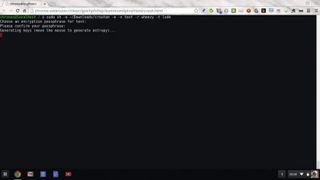
2. 파일 암호화 및 배포판 설치
Crouton의 명령줄에 '-e'를 추가하면 chroot가 암호화된 디렉토리에 저장됩니다('sh' 뒤에 오는 'e'와 동일하지 않음). 적절한 암호를 선택하되 Chromebook의 저장 공간이 매우 적기 때문에 대부분의 데이터가 클라우드에 저장된다는 점을 기억하세요. Crouton은 설치 프로그램일 뿐이므로 설치하기 전에 distro 릴리스 파일을 다운로드해야 합니다. 연결 속도가 빠르더라도 30분 정도 소요될 수 있습니다.

3. 패키지 관리자 추가
기본 대상에는 명령줄 패키지 관리자인 'apt-get'만 포함됩니다. 대부분의 사람들에게 첫 번째 단계는 터미널을 열고 터미널을 사용하여 Ubuntu의 경우 'software-center' 또는 Ubuntu 및 Debian의 경우 'Synaptic'과 같은 보다 친숙한 옵션을 설치하는 것입니다. 'sudo apt-get update'를 실행하여 현재 버전을 확인한 다음 'sudo apt-get synaptic'을 실행하십시오.
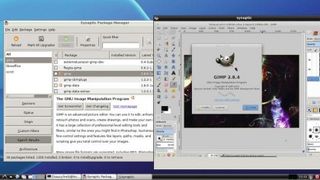
4. 시냅틱 실행
Synaptic을 설치하면 배포판 저장소의 모든 소프트웨어에 쉽게 액세스할 수 있습니다. 대부분의 대상은 다운로드를 절약하고 더 빠른 설치를 제공하기 위해 축소되었지만 여기에서 원하는 모든 것을 설치할 수 있습니다. '검색' 버튼을 사용하거나 카테고리를 탐색하여 사용 가능한 항목을 확인하세요.