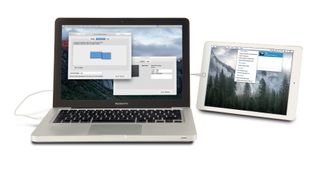Mac은 단일 디스플레이의 제약 내에서 원활하게 작업할 수 있도록 다양한 방법을 제공하지만 때로는 작업 공간을 두 번째 화면으로 확장하는 것이 생산성 향상을 위한 최선의 방법입니다.
케이블을 사용하여 연결할 기존 컴퓨터 디스플레이가 없는 경우 고화질 TV 또는 iOS 장치를 사용할 수 있습니다. 여기서는 Apple TV 및 AirPlay 디스플레이의 세 가지 옵션을 살펴봅니다 . Google Chromecast 및 AirParrot 2; iOS 기기와 페어링된 Duet 디스플레이.
비용은 Duet Display(이미 iOS 기기가 있는 경우)의 경우 £11.99(약 $17, AU$22)부터 시작하여 Apple TV(£59, $80, AU$110부터) 및 HDMI 케이블 가격까지 올라갑니다. 이러한 항목이 없는 경우 AirParrot 및 Chromecast가 가장 저렴한 옵션이지만 가격표보다 고려해야 할 사항이 더 많습니다.

Apple TV 및 AirPlay 디스플레이
이것은 Apple 장치의 공식 기능이기 때문에 가장 신뢰할 수 있는 옵션입니다. 집에서 사용하기에 완벽한 옵션이며 HDTV 근처에 Mac을 설치할 수 있는 편안한 장소가 있어야 합니다. 여행 중에도 작동하는 시스템을 원한다면 목적지에 적합한 HDMI 케이블과 전원 케이블을 준비해야 합니다.
AirPlay 디스플레이를 사용하기 위한 절대 최소 요구 사항은 AirPlay 요구 사항 웹사이트 (새 탭에서 열림) ('AirPlay 사용을 위한 요구 사항' 참조)에 나열된 Mac 중 하나이며 OS X 10.8 이상을 실행해야 합니다.
Apple TV 측면에서는 2세대 이상의 모델이 필요합니다. Apple TV가 2세대 또는 초기 3세대 모델(A1427)인 경우 Mac과 동일한 네트워크에 있어야 합니다.
리비전 A(A1469) 3세대 Apple TV와 4세대는 P2P 연결을 지원하지만 이것도 OS X 10.10 이상이 설치된 2012년 이후 Mac이 필요합니다. 직접 연결을 설정할 때 Apple TV는 시도를 확인하기 위해 Mac에 입력할 4자리 코드를 표시합니다.
Mac에 Apple TV가 표시되면 메뉴 막대에 AirPlay 아이콘이 표시됩니다. 예상한 대로 이런 일이 발생하지 않으면 디스플레이 기본 설정 패널로 이동하여 '미러링 옵션 표시...' 상자를 선택하십시오. AirPlay 아이콘을 클릭한 다음 Apple TV 이름을 클릭하여 브로드캐스트합니다.
TV에 Mac 디스플레이의 복제본이 표시되면 아이콘을 다시 클릭하고 별도의 디스플레이로 사용을 선택합니다. 포인터가 화면 사이에서 이동하는 화면 가장자리가 방향이 맞지 않는 경우 디스플레이 환경설정 패널로 이동하여 배열 탭을 클릭하고 화면의 물리적 레이아웃을 반영하는 위치로 파란색 사각형을 드래그합니다.
TV 사용을 마치면 AirPlay 아이콘을 클릭하고 AirPlay 끄기를 선택합니다.
Chromecast 및 AirParrot 2로 Mac의 데스크탑을 확장하는 방법
집을 비울 때 Chromecast를 사용하면 Apple TV에서 얻을 수 있는 대량의 비용을 줄일 수 있습니다. 2세대 모델은 콤팩트하고 짧은 HDMI 케이블이 내장되어 있습니다. TV의 USB 포트(저희 TV의 5V 포트 작동됨)에서 전원을 끌어오지만 사용 가능한 TV에서 작동하지 않는 경우 호텔 – 또는 적합한 USB 포트가 있는 TV가 있는지 확신할 수 없는 경우 Chromecast와 함께 제공되는 소형 전원 어댑터를 사용하거나 Apple의 접이식 플러그 (새 탭에서 열림) 또는 싫어하는 경우 The Mu를 사용해 보십시오. 일부 플러그의 단자.
해외 여행의 경우 Mu 시스템을 고려하십시오. Chromecast의 단점은 Mac과 동일한 네트워크에 연결되어야 한다는 것입니다. 여기서 문제는 OS X 10.10 또는 OS X 10.11의 Wi-Fi 메뉴에서 생성된 애드혹 네트워크는 암호화 및 암호로 보호할 수 없으며 보호되지 않은 네트워크를 사용하면 누군가 네트워크 트래픽을 스누핑할 위험이 있다는 것입니다.
따라서 머물고 있는 곳에서 적절한 인프라를 사용할 수 있는지 확인하거나 Apple의 AirPort Express (새 탭에서 열림) 와 같은 장치를 가져와 혼자 사용할 장치를 만들어야 합니다.
이러한 요구 사항을 충족할 수 있는 경우 Chromecast 및 AirParrot 2를 사용하는 것은 거의 Apple 자체 시스템만큼 간단합니다. AirParrot 2를 열고 메뉴 표시줄에서 해당 아이콘을 클릭합니다. (이 앱은 OS X에서 Chromecast를 프로젝터로 인식하게 하므로 AirPlay 아이콘도 나타날 수 있습니다.)
'받는 사람'에서 Chromecast를 선택합니다. 그 위에서 보내고 싶은 것을 선택하십시오. 여기에서 AirParrot이 흥미로워집니다. AirPlay에서 할 수 있는 것처럼 바탕 화면을 미러링하거나 확장하거나 검은색 테두리로 둘러싸인 단일 앱을 격리하여 표시할 수 있습니다.
AirPlay와 마찬가지로 AirParrot은 Mac의 사운드 출력을 Chromecast로 리디렉션할 수 있습니다. 또한 다양한 비디오 형식을 TV로 스트리밍할 수 있습니다.
AirParrot의 성능이 부족한 경우 메뉴 하단의 톱니바퀴를 클릭하고 기본 설정을 선택하면 품질 및 프레임 속도에 대한 설정과 스트리밍 비디오를 위한 별도의 품질 슬라이더가 있습니다.
iPad 및 Duet 디스플레이로 Mac의 데스크탑을 확장하는 방법
세 번째이자 마지막 방법은 이미 Mac과 함께 iOS 기기를 가지고 다니는 경우에 특히 좋습니다. 그렇지 않다면 가방에 몇 백 그램을 더 넣어도 괜찮을 것입니다. 9.7인치 또는 12.9인치 화면이 있는 iPad가 이상적입니다.
Mac은 OS X 10.9 이상을 실행해야 하며 iOS 기기는 iOS 7 이상이어야 합니다. Duet Display는 USB 케이블을 통해 데스크탑을 확장할 수 있으므로 장치가 네트워크에 연결할 수 있는지 여부에 대한 우려를 없앨 수 있습니다.
앞서 언급한 웹사이트의 Mac 앱과 App Store의 iOS 앱이 필요합니다. AirParrot 및 AirPlay와 마찬가지로
Duet 디스플레이는 Mac과 iPad의 배열을 설정할 수 있는 OS X의 디스플레이 패널과 통합됩니다. 확장된 데스크탑의 선명도와 크기와 성능의 균형을 맞추는 환경 설정으로 AirParrot보다 훨씬 더 나아갑니다.
제공하는 다양한 해상도를 사용해 보십시오. 이 앱은 통합된 Iris Pro GPU를 사용하는 경우에도 2013년 말 MacBook Pro에서 잘 작동했지만 자신에게 가장 적합한 것을 찾으려면 실험을 해야 합니다.
추가 보너스로 확장된 데스크탑은 터치 상호 작용에 반응합니다. 따라서 탭하여 포인터를 배치하고 클릭하거나 손가락을 드래그하여 선택 영역을 만들 수 있습니다.