
마스터 Windows 10 알림
Windows 10 알림은 때때로 매우 유용할 수 있습니다. 캘린더의 약속, 하루 종일 도착하는 새 이메일과 같은 예정된 이벤트에 대해 경고하고 Windows 시스템에 어떤 종류의 유지 관리 또는 앱 작업이 필요한지 알려줍니다. 수행하는 것을 잊었습니다.
그러나 다른 경우에는 한 가지 작업에만 주의를 집중하고 싶고 확인이 필요한 수십 개의 전자 메일이나 기타 이벤트를 Windows에서 상기시켜 주는 경우 원하는 작업에 방해가 될 수 있습니다. 다행스럽게도 알림을 관리하고 생활에 미치는 영향을 최소화하는 것은 쉽습니다.
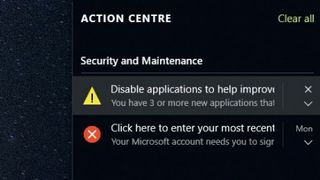
1. 새로운 알림 보기
알림을 받으면 화면 하단의 작업 표시줄 위에 팝업 창이 나타납니다. 알림을 놓친 경우 관리 센터를 열면 작업 표시줄의 메시지 풍선 아이콘을 클릭하여 수신한 모든 알림을 언제든지 볼 수 있습니다.
모든 알림은 나타난 순서대로 목록에 표시됩니다.
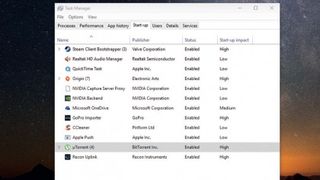
2. 모든 알림 확인
관리 센터가 열려 있는 상태에서 위의 '모두 지우기' 링크를 클릭하여 열려 있는 모든 알림을 신속하게 처리할 수 있습니다.
좀 더 체계적으로 접근하고 싶다면 각각의 알림을 클릭하여 개별 알림을 볼 수 있습니다. 이렇게 하면 보류 중인 시스템 업데이트나 예정된 일정 이벤트와 같이 정확히 해결해야 할 사항이 표시됩니다.
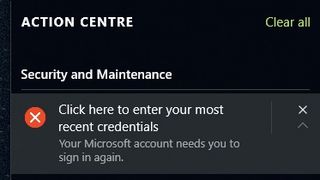
3. 개별 알림 조치
추가 정보를 얻기 위해 열 필요가 없는 이벤트를 신속하게 처리하기 위해 이벤트 위에 마우스 커서를 올려 더 많은 알림 컨트롤을 표시할 수 있습니다. 더 이상 알 필요가 없다면 옆에 있는 십자가를 클릭하여 닫으십시오.
실제로 알림을 열지 않고 더 빨리 알아보려면 아래쪽 화살표를 클릭하세요.
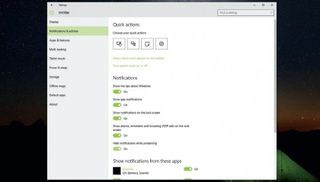
4. 일반 알림 제어
알림이 표시되는 시기를 제어하려면 설정에서 이를 변경할 수 있습니다. 작업 표시줄의 검색 표시줄에 알림 및 작업 설정을 입력하고 나타나는 목록에서 이 제목을 클릭합니다.
여기에는 Windows 사용에 대한 팁 표시, 앱 알림 및 프레젠테이션 중에 알림을 숨길 수 있는 기능과 같이 켜거나 끌 수 있는 옵션이 표시됩니다.
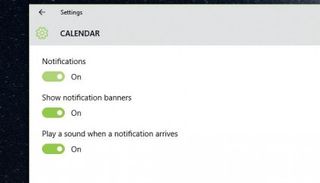
5. 미세 조정 알림
모든 알림을 끄는 것이 귀찮다면 개별 앱의 알림만 끄고 보고 싶은 알림만 남겨두세요. 알림 및 작업 설정에서 다시 한 번 아래로 스크롤하면 각 앱 옆에 토글 스위치가 있는 개별 앱이 표시되어 개별적으로 끌 수 있습니다.
또는 하나를 클릭하여 알림음과 같은 특정 기능을 켭니다.
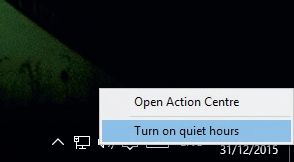
6. 조용한 시간 켜기
주의를 산만하게 하는 알림을 피하는 가장 쉬운 방법은 조용한 시간 기능을 사용하는 것입니다. 이 원 클릭 기능은 모든 것을 즉시 음소거합니다. 작업 표시줄 오른쪽에 있는 알림 아이콘을 마우스 오른쪽 버튼으로 클릭하고 나타나는 메뉴에서 '조용한 시간 켜기'를 선택하여 켜거나 끌 수 있습니다.
이 기능을 끄려면 동일한 작업을 다시 수행하면 됩니다.
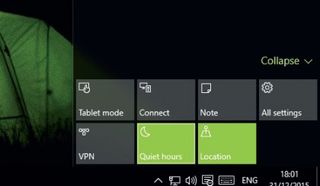
7. 터치의 힘
터치스크린 PC를 사용하는 경우 조용한 시간을 켜거나 끌 수 있는 보다 터치 친화적인 방법이 있습니다. 알림 센터를 찾으려면 작업 표시줄에서 알림 아이콘을 탭(또는 왼쪽 클릭)하여 관리 센터를 엽니다.
이 창 하단에는 조용한 시간 타일이 있습니다. 이 타일을 탭하여 켜거나 끕니다. 타일이 표시되지 않으면 타일 오른쪽 위와 위에 있는 '확장' 설정을 탭하면 됩니다.
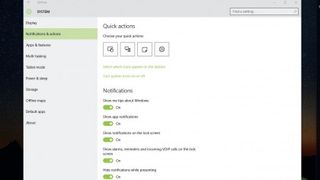
8. 그게 다야!
이제 PC에서 알림을 보는 방식을 제어할 수 있습니다! 알림 센터에서 쉽게 알림을 보고 처리하거나 알림 설정 또는 개별 앱에서 알림을 끌 수 있습니다.
마지막으로 조용한 시간을 사용하면 알림을 모두 빠르게 끌 수 있으므로 회의 중이거나 밤에 잠을 잘 때 이상적입니다.
- 이 기사를 즐겼습니까? Windows 도움말 및 조언에서 PC를 최대한 활용하는 방법과 새로운 작업을 알아보세요. 지금 당사 샘플러의 독점 제안을 활용하십시오.