최신 Mac 트랙패드는 iOS 기기에서 많은 것을 배웠습니다. 수행할 수 있는 제스처가 점점 더 정교해지고 유용해져서 더 쉽게 명령을 트리거하고 화면 콘텐츠를 조작할 수 있습니다.
모든 것이 영리해 보이지만 트랙패드는 실제로 생각보다 훨씬 더 똑똑합니다. BetterTouchTool 을 설치하면 명확해집니다 . 이 앱은 사용자 정의 제스처를 활성화하여 트랙패드의 모든 기능을 최대한 활용합니다.
각각의 경우에 사용할 손가락 수, 수행해야 하는 제스처 및 트리거할 대상을 결정합니다. 당신은 45일 평가판을 뽐내다.net에서 얻을 수 있으며, 그 후에는 계속 사용하기 위해 최소 £3(약 US$4.26, AU$5.52)의 저렴한 가격으로 '원하는 만큼 지불'할 수 있습니다.
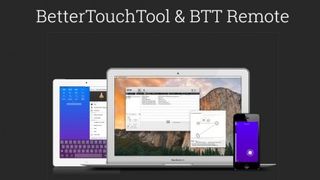
앱을 열면 도구 모음에서 제스처를 선택한 다음 아래 장치 목록에서 트랙패드를 선택합니다. 첫 번째 연습에서는 창을 화면의 왼쪽 절반을 채우도록 다섯 손가락 왼쪽으로 스와이프하도록 설정했습니다. 또한 오른쪽에 대해 이 작업을 수행하는 제스처를 만들고 Command+M을 누르는 것처럼 창을 최소화하기 위해 다섯 손가락으로 아래로 스와이프합니다. (키보드 단축키는 반대편 페이지의 세 번째 연습에서 다룹니다.)
두 번째 연습에서는 Mission Control이 더 이상 다양한 작업 공간의 축소판 미리 보기를 표시하지 않는 OS X El Capitan 의 변경 사항을 다룹니다. 이것은 BetterTouchTool이 Apple의 제스처를 개선할 수 있는 방법과 OS X이 제공하는 것을 재정의할 수 있는 방법을 보여줍니다. 세 번째 연습에서는 트랙패드 가장자리에서 안쪽으로 스와이프하여 Spotlight를 엽니다.
많은 새로운 제스처를 발견하십시오
시도해 볼 수 있는 다양한 추가 제스처와 동작이 있으며 그 중 다수는 터치패드 제스처 및 미리 정의된 동작 팝업 메뉴 상단의 검색 필드를 사용하여 더 쉽게 찾을 수 있습니다.
Force Touch 트랙패드가 있는 경우 지원하는 추가 제스처를 확인하십시오. 트랙패드 모서리를 세게 누르거나 트랙패드의 아무 곳이나 여러 손가락으로 세게 눌러 Force Touch를 사용하여 동작을 트리거할 수 있습니다.
한 가지 기발한 아이디어: 상황에 맞는 메뉴 작업에 메뉴 모음 표시를 트리거하도록 세 손가락으로 세게 누르기(앱에 세 손가락 강제 클릭으로 표시됨)를 설정합니다. 이렇게 하면 현재 앱의 메뉴 표시줄 콘텐츠가 포인터 바로 아래에 놓입니다.
BetterTouchTool에는 Magic Mouse, 키보드 및 원격 제어를 위한 다양한 옵션도 있으므로 모두 살펴보십시오!
