Samsung TV로 Airplay하는 방법을 알고 나면 왜 더 빨리 시도하지 않았는지 궁금할 것입니다. iPhone, iPad 또는 Mac의 작은 화면으로 침대에 몸을 웅크리고 좋아하는 영화나 시리즈를 보는 것이 나쁠 것은 없지만, 큰 화면에는 지나치기 힘든 무언가가 있습니다. 고맙게도 지금은 그럴 필요가 없습니다.
최고의 Samsung TV를 사용하는 iOS 사용자라면 AirPlay 2를 사용하는 것은 쉬운 일이 아닙니다. 이 작은 아름다움을 사용하면 TV 프로그램, 영화, 음악, 심지어 사진까지 화면에서 화면으로 직접 쉽게 전송할 수 있으며 Wi-Fi 네트워크를 사용하여 모든 작업을 수행할 수 있습니다. 정말 멋지죠?
삼성은 2019년 5월에 AirPlay 2와 Apple TV 앱 모두에 대해 이 지원을 출시하여 이러한 Apple 기능을 출시한 최초의 타사 회사가 되었습니다. 따라서 오랫동안 최고의 MacBook과 Mac을 좋아했거나 Apple의 다른 장치 중 하나를 가지고 있다면 이제 Samsung과 잘 어울릴 수 있습니다.
삼성이 길을 닦은 이후로, 이제 많은 최고의 TV는 다소 비싼 Apple TV 4K 에 투자하지 않고도 Apple 기기 화면에서 일어나는 일을 미러링하고 전송할 수 있는 기능을 갖추고 있습니다 . 하지만, 좋아집니다. AirPlay 2는 오디오를 한 방에 스트리밍하는 옵션만 제공하지 않습니다. 여러 방에서 공유하도록 설정할 수 있습니다. 즉, 가족 중 누구도 귀하의 탁월한 음악 취향을 놓칠 필요가 없습니다.
이제 여러분 모두를 흥분시켰으니 삼성 TV에 Airplay하는 방법에 대한 최고의 팁을 공유하는 것이 공정합니다. 정확한 방법을 알아 보려면 계속 읽으십시오 ...
Apple Airplay 및 Airplay 2는 무엇입니까?
Apple Airplay를 사용하면 동영상, 음악, 사진은 물론 인터넷 브라우저에서 보고 있는 내용까지 Apple TV, 최고의 스마트 스피커 또는 스마트 TV로 공유할 수 있습니다.
iPhone, iPad 또는 Mac을 사용하는 경우 간단한 탭으로 AirPlay를 작동할 수 있습니다. iOS에서 사용 중인 앱, 기기의 제어 센터, 심지어 잠금 화면에서도 컨트롤을 찾을 수 있습니다. 이를 통해 재생, 일시 중지, 빨리 감기 및 되감기를 할 수 있을 뿐만 아니라 컴퓨터에서 볼륨을 조정할 수 있습니다. TV.
AirPlay와 AirPlay 2의 차이점은 무엇입니까? AirPlay는 2004년 AirTunes로 시작했으며 사용자가 하나의 발신 장치(예: iPhone)에서 하나의 수신 장치(예: Apple TV 또는 AirPort Express 라우터)로 오디오 및 비디오 신호를 보낼 수 있도록 설계되었습니다.

그러나 Apple AirPlay 2는 게임 체인저입니다. 우리 대부분은 집에 여러 개의 스마트 스피커와 장치를 가지고 있으며 AirPlay 2를 사용하면 멀티룸 스트리밍 시스템을 만들 수 있습니다. AirPlay 2는 Samsung, LG 및 Sony의 스마트 TV와 Google Nest Hub Max 및 Amazon Echo 와 같은 스마트 스피커를 비롯한 더 많은 장치에서 작동합니다 . (AirPlay 2 호환 장치를 사용하는 경우 AirPlay 제어판에 표시됩니다.)
AirPlay 2는 모든 최신 iOS 기기에 내장된 앱인 Apple HomeKit에서 인식하기 때문에 AirPlay 2 기기가 있는 방에 레이블을 지정하고 이름을 바꾼 다음 Siri를 사용하여 프로세스를 자동화할 수 있습니다. 따라서 예를 들어 "거실"과 같이 방에 레이블을 지정하면 Siri를 사용하여 "Hey Siri, Take That Greatest Hits in the Living Room"이라고 말하면 장치를 제어할 수 있습니다.
Airplay 2는 Bluetooth와 어떻게 다른가요?
Bluetooth와 달리 AirPlay 및 AirPlay 2는 Wi-Fi 연결을 통해 작동하며 더 높은 품질로 오디오를 스트리밍할 수 있습니다. 블루투스가 할 수 없는 비디오 콘텐츠를 공유할 수도 있습니다.
AirPlay 및 AirPlay 2는 Bluetooth보다 범위가 더 넓기 때문에 벽을 뚫기가 어려울 수 있습니다. 즉, 일반적으로 스피커가 작동하려면 같은 방에 있어야 합니다.
또한 AirPlay 2를 사용하면 콘텐츠를 동시에 여러 스피커로 스트리밍할 수 있으므로 추가 발신 장치 없이도 다양한 스트리밍 시스템을 만들 수 있습니다. 반대로 Bluetooth 및 AirPlay의 원래 버전은 하나의 장치로만 스트리밍할 수 있습니다.

스크린 미러링과 스크린 캐스팅의 차이점은 무엇입니까?
AirPlay를 사용하면 선택한 스마트 TV에 화면을 미러링할 수 있으므로 미러링과 전송의 차이점이 무엇인지 궁금할 수 있습니다.
화면 미러링은 이름에서 알 수 있듯이 휴대폰에 있는 내용을 더 큰 화면으로 미러링할 수 있는 기능입니다. 이 기능은 다른 앱으로 이동하거나 미러링 중인 화면에 표시되지 않은 메시지 확인과 같은 다른 기능을 수행하도록 허용하지 않습니다.
그러나 스크린캐스팅이란 이미지, 동영상, 오디오 등의 콘텐츠를 인터넷을 통해 실시간으로 공유할 수 있다는 뜻이다. 전송 중에는 공유하고 있는 콘텐츠만 화면에 표시되므로 휴대전화에서 영화를 제어할 수 있지만 화면의 동영상을 중단하지 않고도 휴대전화를 사용하여 다른 작업을 할 수 있습니다. 에 캐스팅합니다.
What Samsung TVs support Airplay?
It’s easier than ever to play music and videos from your iPhone, iPad and Mac straight to your Samsung Smart TV thanks to AirPlay 2 being available on select 2018, 2019, 2020 and 2021 Samsung models. These include:
- 2021 8K and 4K QLED TVs
- 2021 Frame and Serif TV
- 2021 Crystal UHD TVs
- 2020 8K and 4K QLED TVs
- 2020 Frame and Serif TV
- 2020 Crystal UHD TVs
- 2019 8K and 4K QLED TVs
- 2019 Frame and Serif TV
- 2019 4K UHD TV
- 2018 Frame TV
- 2018 QLED 4K
- 2018 4K UHD TV
- 2018 Smart Full HDTV N5300
물론 이 목록은 더 새롭고 더 강력한 모델이 출시됨에 따라 지속적으로 업데이트됩니다. 이러한 TV 중 하나, 특히 일부 2018 및 2019 모델이 있는 경우 펌웨어가 업데이트되었는지 확인하는 것이 좋습니다. 2019년 삼성이 더 많은 삼성 스마트 TV에서 Apple TV를 즐길 수 있도록 새로운 펌웨어 업데이트를 출시했기 때문에 설정 옵션을 통해 이 작업을 수행할 수 있습니다.
TV가 위에 나열되지 않은 경우 AirPlay 2를 이용할 수 없다는 의미는 아닙니다. Roku 스트리밍 스틱, Apple TV 또는 Amazon Fire TV Stick과 같은 장치를 사용하여 좋아 하는 비디오 및 음악을 스트리밍 할 수 있습니다. 당신의 TV에.
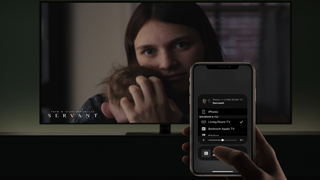
Samsung TV에서 Airplay를 사용하는 방법: 시작하기
AirPlay를 통해 콘텐츠 공유를 시작할 준비가 되었다면 삼성 스마트 TV에서 Wi-Fi가 활성화되어 있고 Apple 장치와 동일한 네트워크에 연결되어 있는지 확인해야 합니다. 이 단계가 완료되면 나머지는 쉽습니다.
iPhone 또는 iPad에서
화면과 공유하려는 비디오 또는 음악을 찾으십시오.
화면 하단에 있는 AirPlay 아이콘을 누릅니다. 하단에 작은 삼각형이 있는 TV처럼 보입니다. Netflix, BBC iPlayer 및 Amazon Prime 비디오와 같은 대부분의 잘 알려진 앱은 AirPlay를 지원하므로 검색할 필요가 없습니다.
호환되는 삼성 TV를 선택하면 완료됩니다! 큰 화면에서 콘텐츠를 볼 수 있습니다. 그러나 코드가 표시되면 비디오나 오디오가 화면에서 재생되기 전에 코드를 입력해야 합니다.
설정을 조정하려면 화면 상단 가장자리에서 iPhone 또는 iPad를 아래로 스와이프하면 볼륨과 재생, 일시 중지와 같은 옵션을 조정할 수 있는 제어 센터가 나타납니다. , 빨리 감기 및 되감기.
비디오 또는 음악 앱을 닫거나 AirPlay 앱을 탭하고 목록에서 TV를 선택 취소하여 전송을 중지할 수도 있습니다.
Mac에서
Mac과 TV가 동일한 네트워크에 있는지 확인합니다.
Mac의 메뉴 막대에서 AirPlay 상태를 찾을 수 있으므로 TV를 선택하고(침실 또는 거실과 같이 TV 이름을 변경했는지 잊지 마세요) 선택합니다.
그렇게 쉽습니다. 캐스팅을 종료하려면 AirPlay 아이콘을 클릭하고 끕니다.
사진 공유 방법
Samsung TV의 AirPlay 2 기능에 포함된 정말 멋진 기능 중 하나는 사진을 TV로 직접 공유할 수 있다는 것입니다. 와인 한 잔과 함께 앉아 휴가를 추억하고 싶거나 계획을 세우고 이미지를 검토하고 싶을 때 완벽합니다.
이렇게 하려면 iPhone 또는 iPad에서 사진 앱을 열고 공유할 사진, 비디오 또는 슬라이드쇼를 선택한 다음 화면 하단에 있는 공유 아이콘을 누릅니다. 그런 다음 AirPlay를 선택하고 스트리밍하려는 TV를 누릅니다.

Samsung TV에서 AirPlay 2 설정을 변경하는 방법
항상 Samsung 장치에서 AirPlay 2 설정을 조정할 필요는 없지만 조정하는 경우 좋아하는 프로그램을 전송하는 것만큼 쉽습니다.
설정에 액세스하려면 설정 > 일반으로 이동한 다음 여러 옵션이 있는 Apple AirPlay 설정을 선택합니다.
AirPlay : 여기에서 AirPlay 기능을 켜고 끌 수 있습니다.
자막 및 캡션 : 이 섹션에서 자막을 켜거나 끌 수 있지만 글꼴, 크기 및 색상과 같은 캡션을 보는 방법을 조정할 수도 있습니다.
AirPlay 정보 : 현재 펌웨어가 최신인지 확인하고 설치한 소프트웨어에 대한 법적 정보를 찾을 수 있는 곳입니다.
코드 필요 : Apple 장치를 연결할 때 암호를 추가하려면 여기에서 수행할 수 있습니다. 자녀가 있는 경우 탁월한 기능입니다. 이미 설정한 페어링된 장치를 TV 메모리에서 지울 수도 있습니다.
대신 Android에서 전송하는 방법
Apple 생태계의 일부는 아니지만 여전히 삼성 TV로 스트리밍하고 싶습니까? 문제 없습니다. Android 기기를 사용하여 Samsung TV와 콘텐츠를 공유할 수 있습니다.
이를 수행할 수 있는 몇 가지 방법이 있습니다. 각 단계에서 기기와 TV가 동일한 Wi-Fi 네트워크에 있는지 확인하는 것이 중요합니다. 그렇지 않으면 작동하지 않습니다.
삼성 SmartThings 앱 다운로드
가장 먼저 해야 할 일은 Samsung SmartThings 앱을 다운로드하는 것입니다. 이 앱을 사용하면 비디오, 음악, 사진, 게임에 이르기까지 모든 것을 Samsung 스마트 TV로 공유할 수 있습니다.
빠른 설정 패널을 열고 Smart View 아이콘을 선택합니다. 사용 가능한 장치 목록에 TV가 나타나야 합니다. TV가 보이면 선택하세요. 연결을 위해 PIN을 입력하거나 액세스를 확인하라는 메시지가 표시될 수 있습니다.
이제 휴대폰이나 태블릿이 화면에 표시됩니다. TV 화면을 휴대폰이나 태블릿으로 다시 스트리밍할 수 있는 옵션이 있습니다. 장치가 이를 지원하는 경우 전화를 클릭하고 지침에 따라 작동시키면 됩니다.
완료되면 휴대전화에서 Smart View 아이콘을 탭하고 '연결 해제'를 클릭하여 스트리밍을 종료하세요.
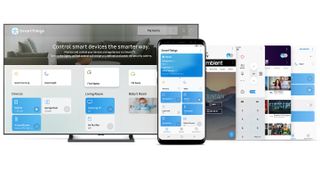
Netflix 및 YouTube와 같은 앱 사용
Netflix, BBC iPlayer 및 YouTube를 포함한 일부 앱에는 캐스팅 기능이 내장되어 있습니다. 공유하고 싶은 콘텐츠를 찾으면 전송 아이콘(사용 중인 앱에 따라 다름)을 탭하고 보고 싶은 기기를 선택하세요.
빠른 연결을 통해 연결
Android Marshmallow 운영 체제를 사용하는 경우 빠른 연결 기능을 사용할 수 있습니다. 빠른 연결 또는 휴대전화 검색을 탭하면 주변 기기를 찾고 TV를 선택할 수 있습니다. 비디오 또는 오디오를 연 다음 공유 버튼을 클릭하고 빠른 연결 옵션을 선택합니다. 연결을 허용해야 할 수도 있으므로 '동의', '허용' 또는 '확인'을 탭하세요.
삼성 스마트 뷰 앱 사용
삼성 휴대폰이나 태블릿을 사용하는 경우 이미 설치되어 있음을 알 수 있습니다. 그렇지 않으면 앱 스토어로 이동하여 Samsung Smart View 앱을 다운로드하세요.
저장소 권한을 수락하라는 메시지가 표시되며 제대로 작동하는지 확인하려면 '허용'을 클릭해야 합니다. 그러면 사용 가능한 모든 장치가 표시되므로 목록에서 TV를 선택하십시오. 이제 TV와 장치가 연결되고 장치에 저장된 콘텐츠를 재생하거나 휴대폰에서 스트리밍할 수 있습니다.
주조 장치
마지막 옵션은 Apple TV, Amazon Fire TV Stick, Chromecast, Roku 또는 Samsung AllShare Cast와 같은 캐스팅 장치를 구입하는 것입니다. 물론 외부 장치를 구입하면 다양한 추가 앱에 액세스할 수 있다는 이점이 있습니다.
