경이로운 장치를 최대한 활용하기 위해 몇 가지 멋진 iPad 팁과 요령을 찾고 계셨다면 이런 멋진 장치가 준비되어 있습니다! 오늘 우리는 iPad가 진정으로 당신을 위해 작동 하고 당신의 삶을 훨씬 더 쉽게 만들어 줄 우리가 가장 좋아하는 최고의 비밀 50개를 공유하고 있습니다 .
2010년에 1세대 iPad가 출시된 지 12년이 지났다는 사실이 믿어지시나요? 그 이후로 최고의 iPad는 몇 가지 진화를 거쳐 세상에서 가장 유연하고 유용한 장치로 변모했습니다.
최고의 MacBook과 Mac은 직장 생활을 수월하게 만들어 줄 수 있고 최고의 iPhone은 외부에서 연결 상태를 유지하는 데 적합하지만 iPad에는 이길 수 없는 무언가가 있습니다. 노트북만큼 번거롭거나 무겁지 않아 휴가철에 즐기기 좋고, 스마트폰보다 화면이 커서 엑셀이나 워드 작업이 더 쉽다.
기본적으로 iPad는 우리 마음 속에서 정말 훌륭합니다! 그러나 모든 사용자가 이 천재적인 장치가 할 수 있는 진정한 폭과 깊이를 잘 아는 것은 아닙니다. 그렇기 때문에 이 작은 아름다움을 최대한 활용할 수 있도록 숨겨진 보석 목록을 모았습니다. 앱 구성에서 Siri가 노래하도록 만드는 것까지, 여기 우리가 가장 좋아하는 50가지 iPad 팁과 요령이 있습니다.
1. 앱 구성
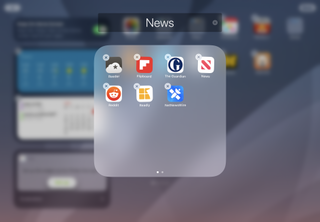
앱이 여러 홈 화면에 펼쳐져 있습니까? 같은 생각을 가진 앱을 위해 폴더로 구성하면 원하는 것을 더 빨리 찾을 수 있습니다. 즐겨찾기에 빠르게 액세스하기 위해 폴더를 Dock으로 드래그할 수도 있습니다. 예를 들어 가장 많이 사용하는 앱을 위한 작업 및 뉴스 폴더가 있습니다.
폴더를 만들려면 앱 아이콘을 길게 누르고 홈 화면 편집을 탭한 다음 다른 앱 위로 드래그하면 됩니다. 손을 떼면 폴더가 표시됩니다.
2. 실행 중인 항목 확인
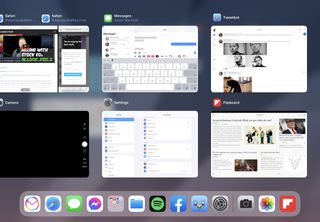
우리가 가장 좋아하는 iPad 팁과 요령 중 하나는 Dock에서 위로 스 와이프하면 큰 축소판과 함께 최근 앱을 표시하여 쉽게 식별할 수 있습니다. 여기에서 위로 스 와이프하여 앱을 닫거나 탭하여 앱으로 전환할 수 있습니다.
3. 완전한 제어권 확보
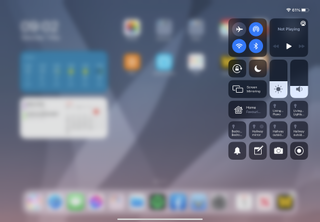
홈 화면의 오른쪽 상단에서 아래로 스와이프하여 밝기 및 볼륨 조정, Bluetooth 켜기 및 끄기, 화면 방향 잠금 등과 같은 일상적인 작업에 대한 바로 가기가 있는 제어 센터를 표시합니다.
스마트 홈 장치가 있는 경우 여기에서 제어할 수도 있습니다. 제어 센터는 사용자 정의할 수 있습니다. 설정 > 제어 센터로 이동하여 제어를 추가하거나 제거할 수 있습니다.
4. 데이터 부비트랩
세계 정복을 위한 일급 비밀 계획과 같이 잘못된 손에 넘어가고 싶지 않은 데이터를 iPad에 저장합니까? 괜찮아요. 설정 > Touch ID 및 암호로 이동하고 데이터 지우기까지 아래로 스크롤합니다.
이렇게 하면 암호 시도가 10번 실패하면 iPad를 자동으로 지울 수 있습니다. iPad가 잠겨 있을 때 액세스할 수 있는 기능(있는 경우)을 지정할 수도 있습니다.
5. 비밀 트랙패드 사용
Mail과 같은 앱에서 화면 키보드를 두 손가락으로 터치하면 트랙패드가 됩니다. 손가락이 움직이면 커서도 움직입니다. 문서 편집에 정말 큰 도움이 됩니다.
6. 알림을 받지 않는다
모든 앱이 알림을 활성화하기를 원하는 것 같고, 일부는 원하지 않는 광고로 사용자를 폭파하여 사용자의 신뢰를 이용합니다. 설정 > 알림으로 이동하여 앱 알림을 사용자 지정하고 특정 앱을 무음으로 설정할 수 있습니다.
7. VPN에 연결
가상 사설망에 액세스할 수 있는 경우 iPad에서 연결할 수 있습니다. 설정 > 일반 > VPN으로 이동하여 관련 세부 정보를 입력하십시오. 해당 앱 내에서만 데이터를 보호할 수 있는 VPN 앱과 달리 이 설정은 시스템 전체에 적용됩니다.
8. 유선형 Wi-Fi
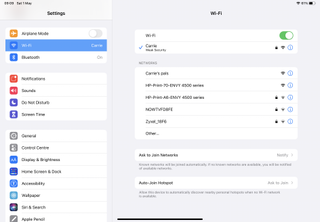
설정 > Wi-Fi에서 화면 하단의 Auto-Join Hotspot 옵션을 활성화하여 iPad가 iPhone Personal Hotspot에 자동으로 연결되도록 설정할 수 있습니다. 네트워크 연결 요청 섹션에서 iPad가 새로운 무선 네트워크를 감지할 때 팝업되는 알림을 비활성화할 수도 있습니다.
9. 에너지 돼지 발견
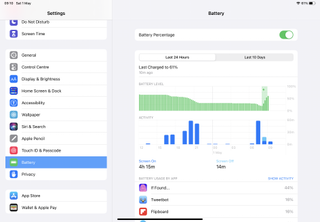
이것은 에너지에 민감한 사람들을 위한 최고의 iPad 팁과 요령 중 하나입니다.
설정 > 배터리를 사용하여 iPad 배터리 상태와 가장 많이 소모되는 앱을 확인하십시오. 스크린샷에서 단일 게임이 지난 24시간 동안 배터리 사용량의 44%를 차지했습니다. 이 앱 목록은 너무 까다로울 수 있는 앱이나 사용자가 알지 못하는 백그라운드에서 실행 중인 앱을 식별하는 데 도움이 될 수 있습니다.
10. 텍스트 단축키 사용
If you tend to use the same blocks of text again and again, set them up as Text Replacement items in Settings > General > Keyboards. This enables you to create shortcuts, so for example we’ve got a semicolon followed by “sorryno” to automate polite replies to product pitches.
11. Use Emoji
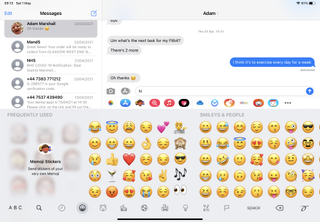
To use emoji, just tap on the smiley face key at the bottom left of your iPad’s on-screen keyboard; to return to normal, tap ABC. No smileys? Go to Settings > General > Keyboards > Add New Keyboard and select Emoji from the list.
12. Make the keyboard float
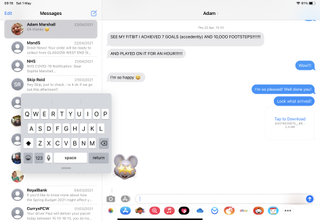
The default iPad keyboard takes up a lot of room, especially in landscape mode. If you’d rather make it smaller, press and hold on the keyboard icon at the lower left of the keyboard and then slide your finger over Float. The keyboard now becomes much smaller, and you can reposition it by dragging its bottom edge. Pinch out with two fingers to return it to normal size.
13. Stream via AirPlay
If you have an AirPlay compatible device - an Apple TV, an AirPlay speaker - you can stream movies and music from your iPad by tapping the AirPlay icon in Control Center. If your device isn’t AirPlay-enabled but has a rival system such as ChromeCast, look for an app such as Tubio, which streams to all kinds of things in pristine HD.
14. Take a screenshot
이것은 iPhone에서도 작동합니다. 홈 및 잠자기/깨우기 버튼(또는 홈 버튼이 없는 경우 전원 및 볼륨 크게 버튼)을 동시에 누르면 딸깍 소리가 들립니다. 스크린샷은 자동으로 사진 라이브러리에 추가되지만 잠시 동안 화면에 축소판이 나타납니다. 이를 탭하면 저장하거나 공유하기 전에 편집할 수 있습니다.
15. 한 번에 두 개의 앱 보기
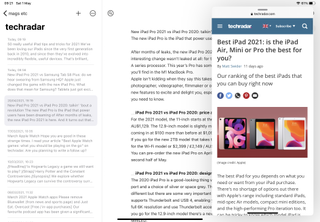
Slide Over는 iPad Air/iPad mini 2 이상의 iPad에서 작동하며 현재 앱을 종료하지 않고 다른 앱을 빠르게 사용할 수 있습니다. iPad는 빠른 전환을 위해 이 모드에서 사용하는 앱을 기억합니다. 사용하려면 첫 번째 앱을 연 다음 하단에서 위로 슬라이드하여 Dock을 표시합니다.
두 번째 앱의 아이콘을 길게 터치하고 위로 드래그합니다. 이제 자체 패널에 나타납니다. 이미 Split View에 있을 때 앱을 여는 경우(잠시 후에 더 자세히) 열려 있는 두 앱 사이의 구분선 위로 앱을 슬라이드합니다.
16. 멀티태스킹을 위한 제스처 사용
iPadOS에는 많은 제스처가 있습니다. 앱에서 현재 실행 중인 앱을 보려면 네 손가락 또는 다섯 손가락으로 집으십시오. 같은 손가락을 사용하여 옆으로 스와이프하여 열려 있는 앱 간에 전환합니다. 실수로 계속 트리거하는 경우 설정 > 일반 > 멀티태스킹에서 끌 수 있습니다.
17. Split View에서 한 번에 두 개의 앱 사용
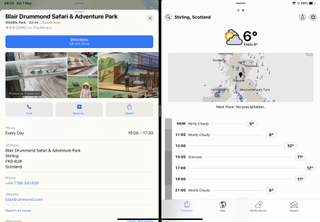
분할 보기는 iPad Air 2, iPad mini 4 및 최신 iPad에서 사용할 수 있으며 훌륭합니다. 두 개의 앱을 나란히 작업할 수 있으므로 예를 들어 검색하고 글을 쓸 때 Pages가 Safari 옆에 있을 수 있습니다.
Slide Over와 똑같이 작동하지만 첫 번째 앱 위로 두 번째 앱을 드래그하는 대신 도크에서 화면의 맨 오른쪽 가장자리로 드래그합니다. 손을 떼면 앱이 나란히 실행되는 것을 볼 수 있습니다.
분할 화면에 대해 더 알고 싶다면 iPad에서 분할 화면을 보는 방법 에 대한 가이드를 확인하십시오 .
18. 구글 사용
Apple은 물론 모든 것에 iCloud를 사용하기를 원하지만 우리 중 많은 사람들이 Gmail과 Google 캘린더를 선호합니다. 걱정하지 마세요. 설정 > 캘린더 > 계정은 Google 캘린더를 추가하는 과정을 단계별로 안내하고 설정 > 메일은 Gmail에서도 동일하게 수행합니다.
19. 다른 일을 하면서 비디오 보기
전체 화면 모드에서 영화를 보거나 FaceTime 화상 통화를 할 때 화살표가 있는 화면의 작은 아이콘이 표시됩니다. 예를 들어 Apple Music에서 뮤직 비디오를 보고 있는 경우 창 왼쪽 상단의 닫기 아이콘. 그것을 탭하면 비디오가 축소되고 다시 탭하면 비디오가 정상 크기로 돌아갑니다.
20. 에어프린트 사용하기
AirPrint 프린터가 있으면 무선으로 쉽게 인쇄할 수 있습니다. 프린터와 iPad가 모두 동일한 Wi-Fi 네트워크에 있다고 가정하면 앱에서 공유 메뉴를 탭하고 인쇄를 선택하기만 하면 됩니다. iPad가 자동으로 프린터를 찾습니다.
21. 어둠 속에서 앱이 수행하는 작업 제어
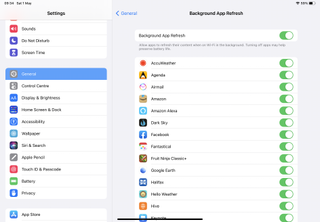
일부 앱은 유용할 수 있는 백그라운드에서 작업을 수행하는 것을 좋아합니다. 예를 들어 아침에 iPad를 켤 때 신문을 읽을 수 있도록 준비하거나 위젯에 현재 일기 예보를 표시하는 것이 편리합니다.
그러나 백그라운드 새로 고침은 정당한 이유 없이 대역폭과 배터리를 사용하는 앱을 의미할 수도 있습니다. 이는 셀룰러 연결을 사용하는 경우 이상적이지 않습니다. 그리고 여느 때와 마찬가지로 Facebook은 실제로 필요한 것보다 더 많은 리소스를 요구하는 경향이 있습니다. 설정 > 일반 > 백그라운드 앱 새로 고침에서 백그라운드 새로 고침을 사용할 수 있는 앱을 제어할 수 있습니다.
22. 공유 메뉴 변경
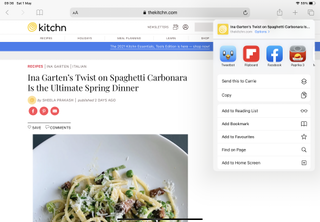
우리가 가장 좋아하는 iPad 팁과 요령 중 하나인 앱의 공유 버튼은 프린터, 이메일 또는 기타 앱으로 데이터를 보낼 수 있는 놀라운 기능입니다.
또한 사용자 정의할 수 있습니다. 탭하고 오른쪽으로 스크롤하여 더 보기를 선택하면 어떤 기능을 켜거나 끌 수 있는지 확인할 수 있습니다. 우리가 가장 좋아하는 것 중 하나는 레시피 앱에 레시피를 자동으로 다운로드하는 데 사용하는 Send to Paprika입니다.
23. 위젯으로 즐기기
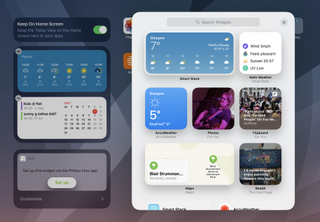
iPad 홈 화면에는 캘린더 항목, 일기 예보, 뉴스 헤드라인 및 원하는 모든 항목을 표시하는 위젯이 포함될 수 있습니다.
첫 번째 홈 화면의 빈 공간을 길게 누르면 iPad에 표시할 위젯을 추가할 수 있습니다. 마음이 바뀌면 다시 길게 누르면 각 위젯에 빼기 기호가 있는 작은 원이 표시됩니다. 빼기 기호를 탭하면 홈 화면에서 제거됩니다.
24. 스토리지 관리
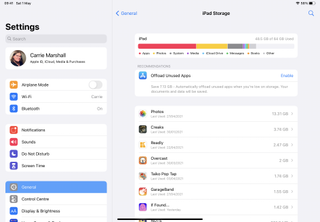
가장 큰 iPad도 사진, 앱, 동영상으로 채우는 데 오래 걸리지 않습니다. iPad가 도움이 될 수 있습니다. 설정 > 일반 > iPad 저장소로 이동하면 무엇이 공간을 차지하고 있는지 확인할 수 있습니다.
이제 사용하지 않는 앱 오프로드를 포함하여 여러 가지를 변경할 수 있습니다. 이렇게 하면 iPad에서 앱이 제거되지만 아이콘과 데이터는 유지됩니다. 필요할 때 탭하기만 하면 중단한 부분을 선택할 수 있습니다. 더 이상 필요하지 않은 앱을 완전히 삭제할 수도 있습니다.
25. 메일에 있는 모든 것을 첨부합니다.
메일 메시지에 항목을 삽입하려면 메시지의 빈 부분을 길게 누르면 도구 모음이 나타납니다. 사진 라이브러리에서 사진 또는 비디오를 추가하려면 사진 또는 비디오 삽입을 선택하십시오. iCloud Drive, Dropbox 또는 기타 설치된 저장 앱에서 파일을 추가하려면 문서 추가를 탭합니다. 카메라에서 Mail로 문서를 스캔하거나 스케치를 삽입할 수도 있습니다.
26. 멈추지 않고 기호 추가
입력할 때 ABC 키보드에서 전환하지 않고도 구두점과 기호를 추가할 수 있습니다. 문자를 아래로 스와이프하여 상단에 표시된 기호를 입력합니다. 예를 들어 @ 기호가 필요한 경우 A 키를 아래로 스와이프할 수 있습니다. 느낌표를 표시하려면 쉼표 키를 아래로 살짝 밉니다. 키를 길게 눌러 다른 언어에 악센트를 추가할 수도 있습니다. 예를 들어 A를 길게 누르면 Â, ã, å, æ, â 등의 옵션이 표시됩니다.
27. 메일용 VIP 만들기
Mail은 불필요한 알림을 길들이는 유용한 기능을 제공합니다. 매우 중요한 사람에게서 메시지가 온 경우에만 알리고 해당 VIP의 메시지만 표시하는 받은 편지함 폴더를 갖도록 요청할 수 있습니다. 누군가를 VIP로 만들려면 먼저 연락처에 추가해야 합니다. 그런 다음 메일에서 이름을 탭하면 VIP에 추가 옵션이 표시됩니다.
28. 아이들 통제하기
아이패드는 당신이 원하지 않는 것에 아이들이 접근하지 못하도록 하는 많은 방법을 가지고 있습니다. Screen Time에서 각 자녀의 Apple ID에 대한 앱, 통신 및 시간 제한을 설정할 수 있으며 콘텐츠 및 개인 정보 보호 제한을 사용하여 콘텐츠를 차단할 수 있습니다.
29. 앱 잠금
아주 어린 어린이 또는 코가 많은 성인의 경우 Guided Access를 활성화하여 현재 앱으로 제한하고 일부 기능이나 화면 일부를 비활성화할 수 있습니다.
설정 > 접근성 > 가이드 액세스에 있습니다. 활성화되면 공유하려는 앱을 연 다음 홈 버튼을 세 번 탭하거나 홈 버튼이 없는 iPad의 경우 잠자기/깨우기 버튼을 세 번 탭합니다.
30. 다른 기기에서 Safari 탭 열기
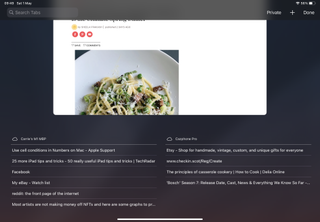
Mac, iPhone 또는 iPad의 Safari에서 열린 탭을 다른 기기와 공유할 수 있습니다. Mac에서 하려면 시스템 환경 설정 > iCloud로 이동하여 Safari가 켜져 있는지 확인하십시오. iOS에서 설정 > 사용자 이름 > iCloud로 이동하여 Safari가 켜져 있는지 다시 확인합니다.
이제 Safari에서 탭 아이콘을 클릭하면(다른 사각형 위에 사각형이 있는 것처럼 보입니다) 현재 장치뿐만 아니라 다른 장치에도 탭이 표시됩니다.
31. 지도로 기차 타기
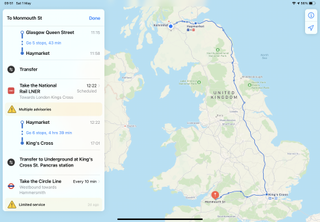
지도는 실시간 대중교통 정보를 제공하며 주소를 검색하면 지하철, 버스, 기차, 페리 등 대중교통 옵션을 선택할 수 있습니다.
길찾기 탭에서 대중교통을 선택하면 여행에 영향을 미칠 수 있는 시간표 변경 및 기타 문제에 대한 조언도 볼 수 있습니다. 미국에서는 가파른 언덕, 계단 및 기타 문제에 대해 경고하는 자전거 타는 사람을 위한 경로를 얻을 수도 있습니다.
32. 머물거나 먹을 곳 찾기
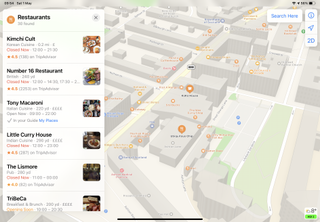
Apple은 수년 동안 지도의 기능을 강화해 왔으며 사진, 연락처 세부 정보 및 호텔에 대한 TripAdvisor 리뷰, 소매업체에서 Apple Pay를 허용하는지 여부, 치과 의사가 새디스트인지 여부 등 장소에 대한 많은 유용한 정보를 제공할 수 있습니다.
33. PDF 생성 및 전체 페이지 스크린샷
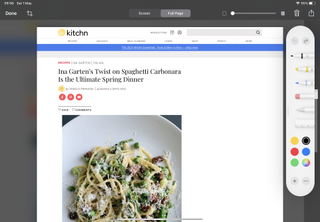
PDF로 저장하거나 공유하고 싶은 것을 찾은 경우 Safari에서 공유 메뉴를 불러오기만 하면 됩니다. 여기에는 PDF 만들기 옵션이 포함되어 있습니다. 구독의 일부로 읽고 있는 항목과 같이 계속 사용할 수 없는 온라인 기사에 유용합니다.
현재 보고 있는 부분뿐만 아니라 전체 웹 페이지의 스크린샷을 찍을 수도 있습니다. 이렇게 하려면 평소와 같이 스크린샷을 찍고(홈 및 전원 버튼 또는 잠자기/깨우기 및 볼륨 업 버튼) 탭합니다. 썸네일에서 편집 모드로 엽니다.
상단에는 전체 페이지를 가져오는 옵션이 표시되며 이를 저장하거나 공유할 수 있습니다.
34. 카메라 제어
카메라가 잘못된 것에 초점을 맞추고 있거나 잘못된 부분에서 빛을 측정하고 있습니까? 문제 없습니다. 올바른 물체나 영역을 탭하면 카메라가 다시 초점을 맞추고 다시 측정합니다.
HDR 촬영을 위해 설정 > 카메라에서 스마트 HDR 모드를 켜거나 끌 수도 있습니다. 밝은 날 악천후와 같은 드라마틱한 촬영에 적합합니다.
35. 셔터 버튼이 움직이지 않도록 멈춤
기본적으로 iPad는 세로에서 가로로 전환할 때 화면 방향을 다시 지정합니다. 즉, iPad를 너무 많이 기울이면 카메라 앱 셔터 버튼이 이동합니다.
제어 센터를 위로 스 와이프하고 방향 잠금을 켜서 제자리에 고정하거나 대신 볼륨 버튼을 셔터 컨트롤로 사용할 수 있습니다.
36. FaceTime 창 수정
FaceTime의 PIP 창을 기본 위치에 두지 않아도 됩니다. 원하는 위치에 손가락으로 탭하고 드래그하기만 하면 됩니다.
37. 파노라마 촬영
파노라마는 iPhone만을 위한 것이 아닙니다. 카메라 앱에서 파노라마 옵션을 탭하면 iPad를 사용하여 거대한 파노라마 이미지를 만들 수 있습니다.
38. 카메라나 카드에서 사진 가져오기
iPad에는 SD 카드 슬롯이 없지만 Lightning 또는 USB-C-SD 카드 리더기 어댑터를 사용하여 디지털 카메라의 메모리 카드에서 직접 이미지를 전송할 수 있습니다. 플래시 드라이브나 악기와 같은 USB 장치를 연결할 수 있는 유사한 어댑터도 구할 수 있습니다.
39. 즉시 웹 주소 완료
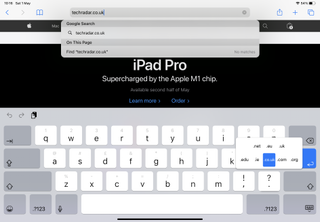
Safari에서 웹 주소를 입력하는 경우 마침표 키를 길게 누르면 .com, .co.uk 등의 도메인 옵션이 표시됩니다. 약간의 터치이지만 나중에 필요할 수 있는 귀중한 밀리초를 절약할 수 있습니다.
40. 위로 점프
Safari, 뉴스 앱, Twitter 앱 등 읽기 앱의 제목 표시줄을 탭하면 현재 페이지의 맨 위로 돌아갑니다. 이것은 온라인 상점, 메시징 앱 등을 포함한 모든 종류의 스크롤 앱에서 작동합니다.
41. 나중에 읽을 수 있도록 기사 저장
브라우저 즐겨찾기 외에도 Safari는 나중에 읽고 싶은 기사를 고정할 수 있는 읽기 목록도 제공합니다.
Safari용 iCloud를 활성화한 경우 기기 간에 동기화되므로 직장 Mac에서 기사를 저장하여 집에 도착했을 때 iPad에서 읽을 수 있습니다. 더 많은 유연성과 플랫폼 간 지원을 원하면 대신 Pocket 앱을 사용해 보십시오.
42. 사이트별 설정 지정
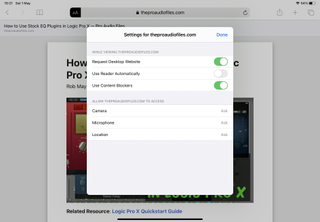
일부 사이트는 잘못된 디자인이나 침입성 광고 뒤에 유용한 콘텐츠를 숨기는 데 큰 역할을 합니다. 여러 가지 방법으로 변경할 수 있습니다. Safari 주소 표시줄에서 AA 아이콘을 탭하면 읽기 모드로 전환되어 불필요한 혼란을 제거하고 실제로 읽기 모드에 있을 때 아이콘을 다시 탭하면 글꼴과 색상 및 크기를 조정할 수 있습니다.
웹사이트 설정을 탭하면 콘텐츠 차단기를 사용할지 또는 모바일 사이트가 아닌 데스크톱 사이트를 요청할지 여부와 같은 사이트별 설정을 지정할 수도 있습니다.
43. 검색 기록 지우기
두 가지 방법으로 Safari로 트랙을 숨길 수 있습니다. 새 개인 브라우징 창을 열어 개인적으로 서핑하거나 설정 > Safari로 이동하여 브라우저 기록을 지우는 것입니다.
이 두 가지 모두 iPad에 기록된 내용에만 영향을 미친다는 점을 강조하는 것이 중요합니다. 방문하는 사이트와 광고 추적기는 여전히 사용자가 거기에 있었고 무엇을 보고 있었는지 알 수 있습니다. 당신이 스파이라면 더 심각한 개인 정보 보호가 필요할 수 있습니다.
Apple은 iPadOS 14.5에서 중요한 새로운 개인 정보 보호 기능을 도입했습니다. 설정 > 개인 정보 > 추적으로 이동하면 앱에서 추적 요청 허용 토글이 있습니다. 이 기능을 끄면 앱이 인터넷에서 사용자를 추적하지 못합니다. 이 기능을 켜면 권한을 요청한 앱을 개별적으로 승인하거나 취소할 수 있습니다.
44. Safari에서 분할 보기 사용
Safari에서 링크를 길게 누르면 열기, 백그라운드에서 열기, 새 창에서 열기 등 다양한 옵션이 표시됩니다. 분할 보기에서 링크를 열어 한 번에 두 페이지를 볼 수도 있습니다.
그렇게 하려면 화면 맨 오른쪽에 있는 링크를 드래그하여 놓습니다. 이제 화면 오른쪽에 링크가 열리고 왼쪽에 원래 페이지가 유지됩니다. 한 쪽을 다른 쪽보다 크게 만들려면 중간에 있는 구분선을 드래그하면 됩니다.
45. 두 손가락으로 검색
홈 화면에서 두 손가락으로 아래로 밀어 검색창을 불러옵니다. 여기에는 "Julie에게 메시지 보내기"와 같이 일반적으로 사용되는 옵션에 대한 Siri 제안이 포함됩니다.
검색 영역에 입력하면 iPad가 Siri의 지식 기반, 음악 또는 영화에 적합한 Apple 앱을 검색하고 몇 가지 제안된 웹 사이트도 표시합니다. 아래로 스크롤하면 메시지 또는 Mail과 같은 특정 앱에서 검색할 수도 있습니다.
46. 시리에게 억양을 주어라
원하지 않으면 Siri의 기본 음성을 고수할 필요가 없습니다. 거주 지역에 따라 여러 옵션 중에서 선택할 수 있습니다. 예를 들어 영국에서는 미국, 인도, 아일랜드, 남아프리카, 호주 또는 영국 악센트가 있는 남성 및 여성 목소리를 선택할 수 있습니다. 설정 > Siri 및 검색에서 옵션을 찾을 수 있습니다.
47. 아이패드를 더 조용하게 만들어라
일부 앱은 무엇을 할 때마다 소리를 재생하는 데 매우 열심이지만 원하지 않으면 참을 필요가 없습니다.
설정 > 소리로 이동하여 트윗 또는 Facebook 게시물 게시와 같은 특정 소리를 끄고 설정 > 알림을 사용하여 앱별 변경을 수행합니다. 설정 > 소리를 사용하여 헤드폰으로 들을 때 큰 소리의 볼륨을 줄일 수도 있습니다.
48. iPad의 접근성을 높입니다.
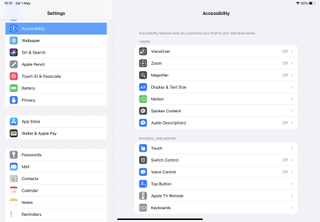
일부 기능은 일부 사용자에게 문제가 됩니다. 예를 들어 애니메이션으로 인해 일부 사람들은 기분이 나빠질 수 있지만 다른 사용자는 움직임이 불편하거나 시력 문제가 있을 수 있습니다.
설정 > 손쉬운 사용에는 텍스트 표시 방식 변경 및 보조 장치 지원을 포함하여 iPad를 더 유용하게 만드는 많은 옵션이 있습니다.
49. 앱에 지시할 때 구두점 사용
Apple의 음성 인식은 구두점을 이해할 수 있으므로 구술된 텍스트와 이메일을 훨씬 더 쉽게 읽을 수 있습니다. "David에게 메시지 보내기 안녕 느낌표 무슨 일이야 물음표"와 같이 원하는 표시를 말하는 것입니다.
50. Siri에게 노래 불러주기
Siri를 불러와 "남자의 작은 실루엣이 보여"라고 말하거나 0 나누기 0이 무엇인지 물어보십시오. 이와 같은 Siri 부활절 달걀이 많이 있습니다.
